Обновлено 2024 апреля: перестаньте получать сообщения об ошибках и замедлите работу вашей системы с помощью нашего инструмента оптимизации. Получить сейчас в эту ссылку
- Скачайте и установите инструмент для ремонта здесь.
- Пусть он просканирует ваш компьютер.
- Затем инструмент почини свой компьютер.
Если вы работаете в Microsoft Excel, вы можете обнаружить, что ваши данные довольно сложно отслеживать, поскольку записи распределены по отдельным листам, сводным таблицам и т. Д. Однако вам не всегда нужно использовать несколько электронных таблиц или файлов Excel для работайте со своими данными, особенно если вы работаете в команде.
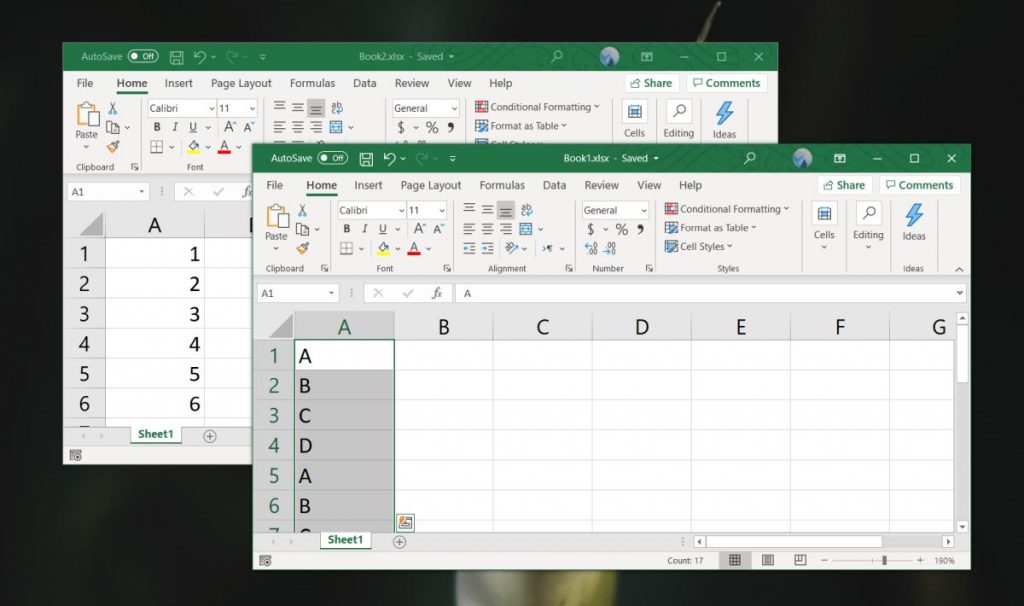
Чтобы упорядочить данные, вы можете объединить данные в Excel. Вы можете объединять электронные таблицы из отдельных файлов, объединять отдельные файлы Excel в один или использовать функцию консолидации для объединения ваших данных.
Вот как вы можете использовать эти методы для объединения файлов и данных Excel.
Объединить два файла Excel в один путем копирования листов
Если вам нужно только объединить несколько файлов Excel, вы можете скопировать или вручную переместить листы из одного файла в другой. Вот как это происходит:
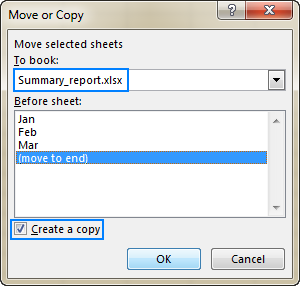
- Откройте книги, которые вы хотите объединить.
- В исходной рабочей книге выберите рабочие листы, которые вы хотите скопировать в основную рабочую книгу.
- Чтобы выбрать несколько листов, используйте один из следующих методов:
- Чтобы выбрать соседние листы, щелкните первую вкладку листа, которую вы хотите скопировать, удерживайте нажатой клавишу Shift, а затем щелкните вкладку последнего листа. Он выбирает все промежуточные листы.
- Чтобы выбрать несмежные листы, удерживайте клавишу Ctrl и щелкните каждую вкладку листа по отдельности.
- Когда все листы выбраны, щелкните правой кнопкой мыши одну из выбранных вкладок, затем нажмите «Переместить» или «Копировать».
- Выполните следующие действия в диалоговом окне «Перемещение» или «Копировать»:
- В раскрывающемся списке «Переместить выбранные листы в книгу» выберите целевую книгу, в которую вы хотите объединить другие файлы.
- Укажите, куда именно вставлять вкладки скопированного листа. В нашем случае мы выбираем опцию «Перейти в конец».
- Установите флажок «Создать копию», если хотите, чтобы исходные таблицы оставались в исходном файле.
- Нажмите OK, чтобы завершить процесс слияния.
При копировании листов вручную обратите внимание на следующее ограничение, наложенное Excel: невозможно перемещать или копировать группу листов, если один из них содержит таблицу. В этом случае вы должны либо преобразовать таблицу в диапазон, либо использовать один из следующих методов, которые не имеют этого ограничения.
Обновление за апрель 2024 года:
Теперь вы можете предотвратить проблемы с ПК с помощью этого инструмента, например, защитить вас от потери файлов и вредоносных программ. Кроме того, это отличный способ оптимизировать ваш компьютер для достижения максимальной производительности. Программа с легкостью исправляет типичные ошибки, которые могут возникнуть в системах Windows - нет необходимости часами искать и устранять неполадки, если у вас под рукой есть идеальное решение:
- Шаг 1: Скачать PC Repair & Optimizer Tool (Windows 10, 8, 7, XP, Vista - Microsoft Gold Certified).
- Шаг 2: Нажмите «Начать сканирование”, Чтобы найти проблемы реестра Windows, которые могут вызывать проблемы с ПК.
- Шаг 3: Нажмите «Починить все», Чтобы исправить все проблемы.
Используйте НЕПРАВИЛЬНУЮ формулу
Следующий метод имеет некоторые недостатки и немного сложнее. Это работает, если ваши файлы расположены в систематическом порядке и нужно импортировать только определенные значения. Вы используете формулу INDIRECT для создания ссылок на файлы и ячейки. Таким образом, исходные файлы сохраняются, и формула INDIRECT ищет только значения в этих файлах. Если вы удалите файлы, вы получите #REF! ошибки.
Рассмотрим подробнее как строится формула, У формулы INDIRECT есть только один аргумент: ссылка на другую ячейку, которая также может находиться в другой книге.
- Скопируйте первую исходную ячейку.
- Вставьте его в свой основной файл с помощью команды «Специальная вставка» (Ctrl computer_key_Ctrl + Alt computer_key_Alt + v computer_key_V). Вместо обычной вставки нажмите «Ссылка» в левом нижнем углу специального окна «Вставить». Таким образом вы извлечете полный путь. В нашем случае у нас есть следующая ссылка: = [160615_Examples.xlsm] Тысячи! $ C $ 4
- Теперь мы обернем эту формулу КОСВЕННОЙ формулой. Мы также разделяем его на имя файла, имя листа и ссылку на ячейку. Таким образом, мы можем легко изменить одну из этих ссылок позже, например, для разных версий одного и того же файла. Полная формула выглядит следующим образом: = КОСВЕННО («'» & $ A3 & $ B3 & »'!» & D $ 2 & $ C3)
- Важно - обратите внимание: эта функция работает, только если исходные папки открыты.
Объединение файлов Excel с VBA

Если вы хотите быстро объединить листы из нескольких книг, лучше написать простой макрос VBA. Это особенно полезно, если вы выполняете эту задачу регулярно.
Сначала убедитесь, что все файлы, которые вы хотите объединить, находятся в одной папке на вашем компьютере. Затем создайте новую электронную таблицу Excel, которая объединит все файлы.
- Перейдите на вкладку Разработчик и выберите Visual Basic. Нажмите Вставить> Модуль.
- Скопируйте и вставьте следующий код из руководства ExtendOffice
Sub GetSheets ()
Путь = "C: [ПУТЬ К ФАЙЛАМ]"
Имя файла = Dir (Путь & «* .xls»)
Сделать пока имя файла <> ""
Рабочие книги. Открыть имя файла: = Путь и имя файла, Только чтение: = Истина
Для каждого листа в ActiveWorkbook.Sheets
Sheet.Copy After: = ThisWorkbook.Sheets (1)
Следующий лист
Рабочие книги (файл) .close
Имя файла = Dir ()
Петля
End Sub
- Обязательно измените путь к папке, в которой хранятся файлы на вашем компьютере.
Затем сохраните вашу книгу в виде файла XLSM, чтобы включить макросы. Затем запустите макрос, и вы увидите, что у вас есть одна рабочая книга, которая содержит все листы всех файлов в папке.
Совет эксперта: Этот инструмент восстановления сканирует репозитории и заменяет поврежденные или отсутствующие файлы, если ни один из этих методов не сработал. Это хорошо работает в большинстве случаев, когда проблема связана с повреждением системы. Этот инструмент также оптимизирует вашу систему, чтобы максимизировать производительность. Его можно скачать по Щелчок Здесь

CCNA, веб-разработчик, ПК для устранения неполадок
Я компьютерный энтузиаст и практикующий ИТ-специалист. У меня за плечами многолетний опыт работы в области компьютерного программирования, устранения неисправностей и ремонта оборудования. Я специализируюсь на веб-разработке и дизайне баз данных. У меня также есть сертификат CCNA для проектирования сетей и устранения неполадок.

