Обновлено май 2024: перестаньте получать сообщения об ошибках и замедлите работу вашей системы с помощью нашего инструмента оптимизации. Получить сейчас в эту ссылку
- Скачайте и установите инструмент для ремонта здесь.
- Пусть он просканирует ваш компьютер.
- Затем инструмент почини свой компьютер.
GeForce Experience - невероятно мощное программное обеспечение, которое отлично работает с видеокартами серии GeForce GTX. Установив это приложение на свой компьютер, вам больше не придется беспокоиться об обновлениях драйверов. Кроме того, настройки графики вашей игры автоматически оптимизируются для наилучшего игрового процесса.

Однако у некоторых пользователей проблемы с GeForce Experience программное обеспечение не находит свои локальные игры, а также игры Steam. Поскольку это влияет на вашу способность использовать всю мощность видеокарты GTX, раздражение понятно.
Убедитесь, что ваша игра поддерживается.
GeForce Experience использует местоположения, перечисленные на вкладке «Настройки» -> «Игры», для поиска игр. Добавьте место, в котором установлена ваша игра, если вы выберете каталог, отличный от пути по умолчанию к игре.
Функция GeForce Experience Scan для игр поддерживает только незащищенные каталоги. Каталоги с ограниченным доступом (например, общие сетевые ресурсы, домашние каталоги и т. Д.) Не поддерживаются.
GeForce Experience создает нового пользователя с именем UpdatusUser. Если у этого профиля пользователя нет доступа на чтение к каталогу, в котором установлены ваши игры, Geforce Experience не сможет найти эти игры.
Поддерживаемые игры необходимо обновить до последней версии, доступной у разработчика. Интерфейс Geforce не распознает старые версии игры, лазейки в геймплее или другие моды, изменяющие исполняемую версию игры.
Запустите GeForce Experience от имени администратора.
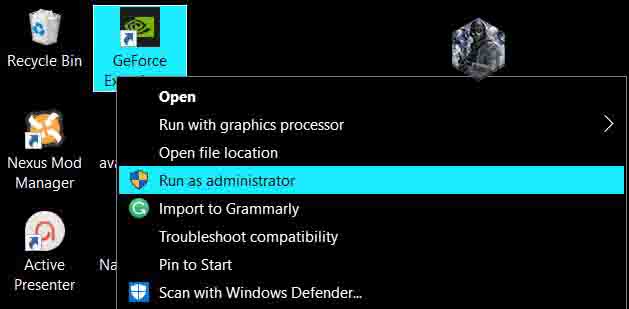
Вероятно, это самый простой способ попробовать это в этой статье. Это дало отличные результаты для пользователей, борющихся с этой проблемой. Объяснение заключается в том, что игры, вероятно, устанавливаются в папку, которая не полностью доступна без прав администратора. Предоставляя такой доступ, GeForce Experience может находить игры и включать их как таковые.
- Во-первых, вам нужно найти исполняемый файл GeForce Experience. Это может быть на вашем рабочем столе. Если нет, попробуйте найти его в меню «Пуск». Щелкните правой кнопкой мыши первый результат и выберите «Открыть расположение файла». В папке должен появиться ярлык меню «Пуск». Щелкните его еще раз правой кнопкой мыши и снова выберите «Открыть расположение файла».
- Вы также можете проверить папку, в которой находится папка установки GeForce Experience по умолчанию:
- C:\Program Files (x86)\NVIDIA Corporation\NVIDIA GeForce Experience
- Когда вы его найдете, щелкните правой кнопкой мыши исполняемый файл NVIDIA GeForce Experience и выберите «Свойства» в появившемся контекстном меню. Обязательно перейдите к совместимости
- Установите флажок «Запускать эту программу от имени администратора» и нажмите «ОК», чтобы применить внесенные вами изменения. Снова откройте GeForce Experience и посмотрите, сохраняется ли проблема!
Убедитесь, что каталог с установленной игрой отмечен значком
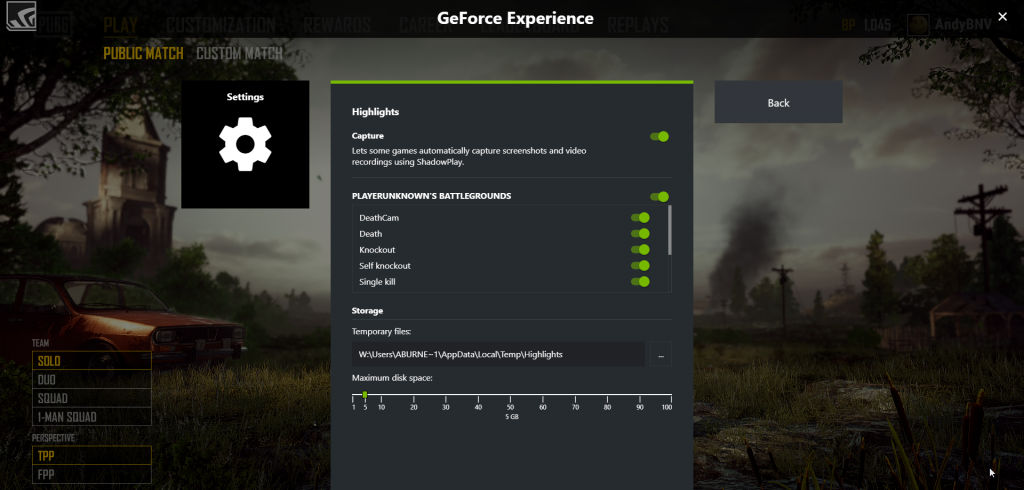
- Откройте приложение GeForce Experience.
- Заходим в настройки.
- Щелкните Игры.
- Посмотрите, какие папки GeForce Experience нужно проверить и где вы установили свои игры.
- Если есть расхождения между двумя вариантами, добавьте ссылку на папку, в которую вы установили игры (например, D: Games).
- Как только вы это сделаете, перезапустите приложение GeForce Experience и посмотрите, решена ли проблема.
Обновление за май 2024 года:
Теперь вы можете предотвратить проблемы с ПК с помощью этого инструмента, например, защитить вас от потери файлов и вредоносных программ. Кроме того, это отличный способ оптимизировать ваш компьютер для достижения максимальной производительности. Программа с легкостью исправляет типичные ошибки, которые могут возникнуть в системах Windows - нет необходимости часами искать и устранять неполадки, если у вас под рукой есть идеальное решение:
- Шаг 1: Скачать PC Repair & Optimizer Tool (Windows 10, 8, 7, XP, Vista - Microsoft Gold Certified).
- Шаг 2: Нажмите «Начать сканирование”, Чтобы найти проблемы реестра Windows, которые могут вызывать проблемы с ПК.
- Шаг 3: Нажмите «Починить все», Чтобы исправить все проблемы.
Установите правильные папки в качестве места для игры.
GeForce не обнаружит ошибку игры при установке игр в разные места. Например, вы устанавливаете эти игры на разные жесткие диски. Чтобы избежать этой проблемы, убедитесь, что вы добавили правильные папки в качестве местоположения игры. Хорошо:
Шаг 1. Найдите и откройте исполняемый файл GeForce Experience.
Шаг 2. На панели управления перейдите в раздел «Игры» на вкладке «Настройки» и установите флажок «Искать игры».
Шаг 3: Если папка, в которой находится затронутая игра, не существует, нажмите «Еще» и выберите папку, в которой находится ваша игра.
Теперь GeForce Experience выполнит поиск установленных игр, и вы сможете проверить, решена ли проблема.
Обновите драйвер NVidia

Некоторые пользователи исправляют тот факт, что GeForce Experience не находит игру, просто обновив драйверы NVidia. Эта ошибка может возникнуть, если вы используете GeForce Experience с устаревшим драйвером. Вот как обновить драйверы NVidia с помощью GeForce Experience.
Шаг 1. Запустите клиент GeForce Experience и щелкните вкладку «Драйверы» в верхней строке меню.
Шаг 2: Нажмите кнопку Проверить наличие обновлений в правом верхнем углу. Затем подождите немного, чтобы увидеть, доступны ли какие-либо драйверы.
Шаг 3. Если в разделе «Доступен» обнаружен новый драйвер, нажмите зеленую кнопку «Загрузить». Затем установите его на свой компьютер.
После завершения установки перезагрузите компьютер и перезапустите клиент GeForce Experience, чтобы проверить, сохраняется ли проблема.
Совет эксперта: Этот инструмент восстановления сканирует репозитории и заменяет поврежденные или отсутствующие файлы, если ни один из этих методов не сработал. Это хорошо работает в большинстве случаев, когда проблема связана с повреждением системы. Этот инструмент также оптимизирует вашу систему, чтобы максимизировать производительность. Его можно скачать по Щелчок Здесь

CCNA, веб-разработчик, ПК для устранения неполадок
Я компьютерный энтузиаст и практикующий ИТ-специалист. У меня за плечами многолетний опыт работы в области компьютерного программирования, устранения неисправностей и ремонта оборудования. Я специализируюсь на веб-разработке и дизайне баз данных. У меня также есть сертификат CCNA для проектирования сетей и устранения неполадок.

