Обновлено 2024 апреля: перестаньте получать сообщения об ошибках и замедлите работу вашей системы с помощью нашего инструмента оптимизации. Получить сейчас в эту ссылку
- Скачайте и установите инструмент для ремонта здесь.
- Пусть он просканирует ваш компьютер.
- Затем инструмент почини свой компьютер.
Если вы используете Microsoft Word, вы, вероятно, знакомы с шаблонами, т. Е. Документами с предопределенными настройками (например, типичным содержимым, стилем, форматированием, макетом, изображениями, логотипами и т. Д.), Которые позволяют создавать новые документы без необходимости начинать каждый с нуля. время.
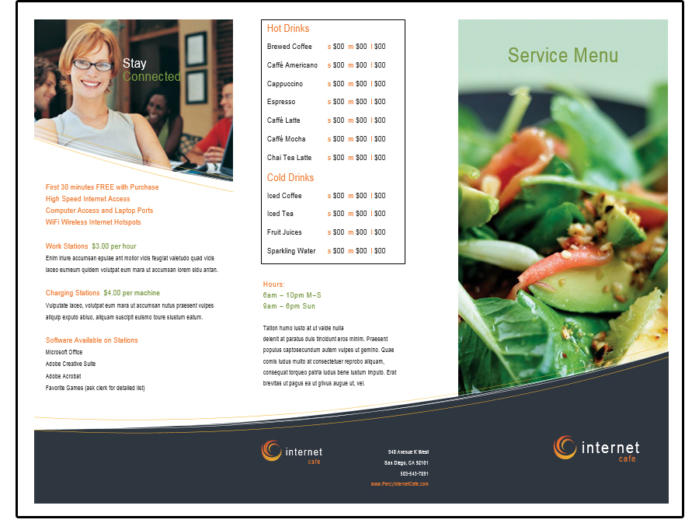
Хотя Office предлагает множество шаблонов, Microsoft Word включает возможность сохранить документ в формате «.dotx», если вам нужен шаблон, адаптированный к вашим потребностям. Затем вы можете повторно использовать сохраненный шаблон, чтобы сэкономить время при создании новых документов. Это также полезно, если вы хотите упростить и стандартизировать процесс создания определенных документов (таких как типовые контракты, предложения, резюме, брошюры, презентации и т. Д.).
В этом руководстве по Windows 10 мы расскажем, как создать собственный шаблон документа Word с использованием практически всех поддерживаемых версий Office.
Как создать свой собственный шаблон в Word
Один из способов создания шаблона - сначала открыть документ с несколькими или всеми стилями, которые вам нравятся и которые вам нравятся. Когда вы сохраняете этот документ как шаблон, вы передаете стили из документа в шаблон и избавляетесь от необходимости создавать стили для шаблона после его создания.
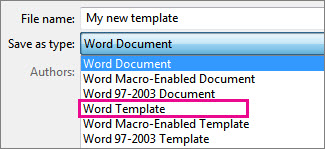
Чтобы самостоятельно создать шаблон, выполните следующие действия:
- Создайте новый документ или откройте документ со стилями, которые можно использовать повторно.
- На вкладке "Файл" выберите "Сохранить как".
- Откроется окно «Сохранить как».
- Щелкните по этому компьютеру.
- Щелкните по кнопке «Обзор».
- Откроется диалоговое окно «Сохранить как».
- Откройте меню «Сохранить как» и выберите «Word Template».
- Диалоговое окно «Сохранить как» открывается в папке, в которой хранятся шаблоны на вашем компьютере.
- Введите имя для вашего шаблона.
- Нажмите кнопку «Сохранить».
- Создавайте, редактируйте и удаляйте шаблоны по мере необходимости.
Обновление за апрель 2024 года:
Теперь вы можете предотвратить проблемы с ПК с помощью этого инструмента, например, защитить вас от потери файлов и вредоносных программ. Кроме того, это отличный способ оптимизировать ваш компьютер для достижения максимальной производительности. Программа с легкостью исправляет типичные ошибки, которые могут возникнуть в системах Windows - нет необходимости часами искать и устранять неполадки, если у вас под рукой есть идеальное решение:
- Шаг 1: Скачать PC Repair & Optimizer Tool (Windows 10, 8, 7, XP, Vista - Microsoft Gold Certified).
- Шаг 2: Нажмите «Начать сканирование”, Чтобы найти проблемы реестра Windows, которые могут вызывать проблемы с ПК.
- Шаг 3: Нажмите «Починить все», Чтобы исправить все проблемы.
Используйте свой шаблон для создания нового документа.
Чтобы запустить новый файл на основе вашего шаблона, щелкните Файл> Новый> Пользовательский и щелкните свой шаблон.

Редактирование шаблона Microsoft Word
Вы можете изменить цвета, шрифт, фотографии, логотип и все остальное в этом шаблоне. Если вы еще не выбрали брошюру «Интернет-кафе», сделайте это сейчас. Прежде чем вносить какие-либо изменения, сохраните этот шаблон под новым именем файла.
- Если вы следуете обычным процедурам для сохранения документов (и вы можете сделать это здесь), выберите Файл> Сохранить как> Компьютер> Обзор. Затем перейдите в соответствующую папку и дайте шаблону новое имя.
- Помните, что если щелкнуть стрелку вниз рядом с типом «Сохранить как» в поле ввода и выбрать шаблон Word (* .dotx) из списка (и, конечно же, изменить имя в поле ввода «Имя файла»), Microsoft автоматически помещает файл в собственную папку шаблона.
- После сохранения в качестве шаблона закройте файл.
- Теперь откройте его снова. Обратите внимание, что он не находится в указанной вами папке. Не паникуйте. Перейдите в C: \ Users \ Owners \ Documents \ Custom Office templates, и там будут ваши настраиваемые шаблоны. Выберите из списка только что сохраненный шаблон и откройте его.
- Отредактируйте разделы нового шаблона, которые будут отображаться в каждой брошюре, например логотип или контактную информацию. Затем сохраните его снова как шаблон, нажав Ctrl + S. Он будет сохранен там же.
- Затем заполните всю остальную информацию и сохраните ее - на этот раз как документ, чтобы вы могли распечатать ее или поделиться ею с другими.
Когда вы будете готовы создать новую брошюру, просто откройте шаблон, введите новую информацию и сохраните готовую брошюру как документ.
Совет эксперта: Этот инструмент восстановления сканирует репозитории и заменяет поврежденные или отсутствующие файлы, если ни один из этих методов не сработал. Это хорошо работает в большинстве случаев, когда проблема связана с повреждением системы. Этот инструмент также оптимизирует вашу систему, чтобы максимизировать производительность. Его можно скачать по Щелчок Здесь

CCNA, веб-разработчик, ПК для устранения неполадок
Я компьютерный энтузиаст и практикующий ИТ-специалист. У меня за плечами многолетний опыт работы в области компьютерного программирования, устранения неисправностей и ремонта оборудования. Я специализируюсь на веб-разработке и дизайне баз данных. У меня также есть сертификат CCNA для проектирования сетей и устранения неполадок.

