Обновлено май 2024: перестаньте получать сообщения об ошибках и замедлите работу вашей системы с помощью нашего инструмента оптимизации. Получить сейчас в эту ссылку
- Скачайте и установите инструмент для ремонта здесь.
- Пусть он просканирует ваш компьютер.
- Затем инструмент почини свой компьютер.
Иногда эта ошибка возникает в вашем Браузер Google Chrome в Windows, где статус подключения постоянно показывает «Cache Pending» в строке состояния в левом нижнем углу веб-браузера. Если вы столкнулись с этой проблемой, вот как избавиться от этой досадной ошибки очень простыми методами.

Очистить кеш Google Chrome
Чтобы очистить кеш в Google Chrome, щелкните маленький значок (три точки одна над другим) в правом верхнем углу окна приложения. Когда вы нажмете на нее, появится следующее меню. Теперь нажмите «Дополнительные инструменты», а затем кнопку «Очистить данные просмотра».

Появится диалоговое окно «Очистить данные просмотра», как показано ниже. Вероятно, большинство параметров будут включены. Так что снимите флажки с тех опций, которые вы не хотите удалять. В следующем примере я включил только опцию «Очистить кеш». Затем вы можете удалить только последний день, последнюю неделю, последние 4 недели или все данные из раскрывающегося списка. Вы хотите все очистить.
Наконец, нажмите «Очистить данные просмотра» и в качестве меры предосторожности перезапустите браузер. У вас хороший чистый кеш, и сообщение об ошибке должно исчезнуть.
Отключить запись файлов кеша на SSD

Вы можете отключить кэширование записи на диск на своем компьютере с Windows, если хотите. Вы можете включить или отключить эту функцию через оснастку «Управление дисками».
Обновление за май 2024 года:
Теперь вы можете предотвратить проблемы с ПК с помощью этого инструмента, например, защитить вас от потери файлов и вредоносных программ. Кроме того, это отличный способ оптимизировать ваш компьютер для достижения максимальной производительности. Программа с легкостью исправляет типичные ошибки, которые могут возникнуть в системах Windows - нет необходимости часами искать и устранять неполадки, если у вас под рукой есть идеальное решение:
- Шаг 1: Скачать PC Repair & Optimizer Tool (Windows 10, 8, 7, XP, Vista - Microsoft Gold Certified).
- Шаг 2: Нажмите «Начать сканирование”, Чтобы найти проблемы реестра Windows, которые могут вызывать проблемы с ПК.
- Шаг 3: Нажмите «Починить все», Чтобы исправить все проблемы.
- Выполните эту процедуру, чтобы отключить кэширование записи на диск. Откройте Компьютер> Диск C> Свойства> вкладка Устройство> вкладка Оборудование> Выберите Диск> Щелкните Свойства> Политики.
- Здесь вы можете снять флажок Включить кэширование записи на устройстве. Щелкните Применить / ОК> Выход. На съемных USB-устройствах параметр может отображаться как «Быстрое удаление».
- Вы также можете сделать это, открыв диспетчер устройств, щелкнув правой кнопкой мыши жесткий диск и выбрав «Свойства»> «Политики».
- Обратите внимание, что после отключения кэширования записи на диск ваш жесткий диск может работать немного медленнее и влиять на общую производительность системы вашего компьютера с Windows.
Создать новый профиль пользователя
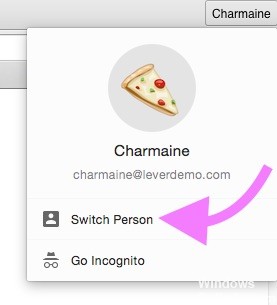
Еще одно решение этой проблемы - использовать новый профиль пользователя в Google Chrome.
Шаг 1. Снова откройте Google Chrome, щелкните значок изображения (рядом с трехточечным значком), представляющий ваш профиль, и перейдите в «Управление людьми»> «Добавить человека».
Шаг 2: На новой странице введите имя и выберите значок. Затем нажмите «Добавить», чтобы создать новый профиль для Chrome.
После этого ваш Chrome перезапустится с новым профилем. Вы можете проверить, разрешен ли ожидающий кеш Chrome. Как только проблема будет решена, вы можете войти в свою учетную запись Google, чтобы импортировать данные, сохраненные в новом профиле.
Отключить кеширование для записи на диск
Чтобы решить проблему ожидания кеширования Chrome, вы также можете отключить кеширование записи на диск на своем ПК с Windows 10. Эта функция направлена на повышение производительности вашего компьютера, чтобы данные можно было сначала сохранить в DRAM или SLC NAND, а затем записать на диск NAND.
Отключение этой функции может снизить скорость записи вашего диска. Некоторые пользователи исправили, что Chrome ждал проблемы с кешем, отключив его, чтобы предотвратить запись кеша на SSD, чтобы вы могли попробовать.
Шаг 1. Нажмите Windows + R, чтобы открыть диалоговое окно «Выполнить». Введите devmgmt.msc и нажмите OK, чтобы открыть диспетчер устройств.
Шаг 2. Дважды щелкните категорию «Диски», чтобы развернуть ее. Щелкните правой кнопкой мыши SSD, на котором установлен Chrome, и выберите «Свойства».
Шаг 3. В новом окне перейдите на вкладку «Политики» и снимите флажок «Включить кэширование записи для устройства». Затем нажмите ОК, чтобы закрыть окно.
Затем вы можете перезапустить Google Chrome, чтобы снова получить доступ к веб-сайту.
Совет эксперта: Этот инструмент восстановления сканирует репозитории и заменяет поврежденные или отсутствующие файлы, если ни один из этих методов не сработал. Это хорошо работает в большинстве случаев, когда проблема связана с повреждением системы. Этот инструмент также оптимизирует вашу систему, чтобы максимизировать производительность. Его можно скачать по Щелчок Здесь

CCNA, веб-разработчик, ПК для устранения неполадок
Я компьютерный энтузиаст и практикующий ИТ-специалист. У меня за плечами многолетний опыт работы в области компьютерного программирования, устранения неисправностей и ремонта оборудования. Я специализируюсь на веб-разработке и дизайне баз данных. У меня также есть сертификат CCNA для проектирования сетей и устранения неполадок.

