Обновлено май 2024: перестаньте получать сообщения об ошибках и замедлите работу вашей системы с помощью нашего инструмента оптимизации. Получить сейчас в эту ссылку
- Скачайте и установите инструмент для ремонта здесь.
- Пусть он просканирует ваш компьютер.
- Затем инструмент почини свой компьютер.
Встроенный инструмент управления файлами, File Explorer, имеет полезную функцию для автоматического предложения. При включении он автоматически отображает предложенный текст, который соответствует буквам, которые вы вводите в диалоговом окне «Выполнить», в адресной строке и диалоговых окнах «Открыть и сохранить приложения». Это позволяет ускорить вашу работу и сэкономить время.
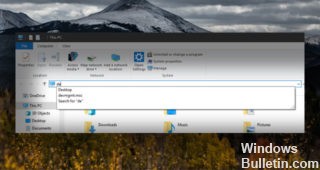
AutoSuggest включен по умолчанию в Windows 10. Когда вы начнете вводить в поле «Выполнить» или в адресной строке Проводника, вы увидите автоматически видеть список предлагаемых совпадений в вашей навигации и истории команд. Вы можете сэкономить время, выбрав предложение, а не вводя его полностью.
Отключите автозаполнение в проводнике с помощью Registry Tweak.

Автозаполнение должно быть включено по умолчанию на большинстве систем. Но если он не включен или если вы хотите выключить его, все, что вам нужно, это простая настройка в реестре. Сначала нажмите сочетание клавиш Windows + R, чтобы открыть диалоговое окно «Выполнить» и введите: regedit, затем нажмите клавишу «Ввод» или нажмите кнопку «ОК».
Затем перейдите по следующему пути:
Обновление за май 2024 года:
Теперь вы можете предотвратить проблемы с ПК с помощью этого инструмента, например, защитить вас от потери файлов и вредоносных программ. Кроме того, это отличный способ оптимизировать ваш компьютер для достижения максимальной производительности. Программа с легкостью исправляет типичные ошибки, которые могут возникнуть в системах Windows - нет необходимости часами искать и устранять неполадки, если у вас под рукой есть идеальное решение:
- Шаг 1: Скачать PC Repair & Optimizer Tool (Windows 10, 8, 7, XP, Vista - Microsoft Gold Certified).
- Шаг 2: Нажмите «Начать сканирование”, Чтобы найти проблемы реестра Windows, которые могут вызывать проблемы с ПК.
- Шаг 3: Нажмите «Починить все», Чтобы исправить все проблемы.
HKEY_CURRENT_USER \ ПРОГРАММНОЕ ОБЕСПЕЧЕНИЕ \ Microsoft \ Windows \ Текущая версия \ Explore \ AutoComplete
Затем вы должны создать новое строковое значение на левой панели с именем AutoSuggest. Для этого щелкните правой кнопкой мыши и выберите «Создать»> «Строковое значение» и введите «Предложить авто».
После того, как строка создана, дважды щелкните по ней и установите ее значение Да или Нет, в зависимости от того, хотите ли вы включить автозаполнение или нет.
Использование свойств интернет-опций
Если вы не хотите вносить какие-либо изменения в реестр, вы также можете сделать это в разделе «Свойства обозревателя».
Откройте меню «Пуск» на ПК с Windows или используйте Windows-R, чтобы открыть окно «Пуск».
Введите inetcpl.cpl и нажмите Enter, чтобы открыть Свойства обозревателя. Совет. Прочтите наше удобное руководство, чтобы быстро открыть модули панели управления с помощью сочетаний клавиш.
Windows 10:
Перейдите на вкладку «Дополнительно».
Прокрутите вниз, пока не найдете «Использовать встроенное автозаполнение в проводнике и диалоговом окне« Выполнить »».
Нажмите на кнопку OK.
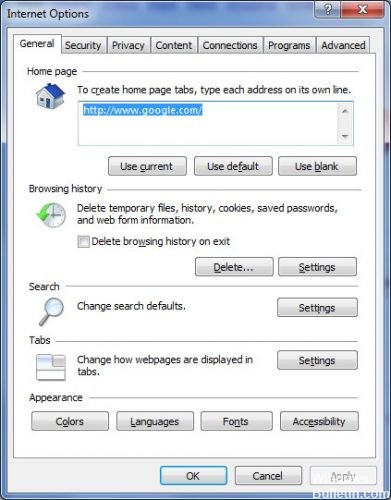
Windows 7:
Перейдите на вкладку «Содержимое».
Активируйте настройки рядом с автозаполнением.
Снимите флажок «Адресная строка».
Нажмите на кнопку OK.
Закройте настройки интернета.
Отключить автозаполнение
Чтобы включить автоматическое завершение в адресной строке и в диалоговом окне «Выполнить», в разделе реестра, приведенном выше, измените данные значения для значения «Добавить завершение» на значение «да».
Обратите внимание, что этот параметр можно настроить на вкладке «Параметры Internet Explorer»> «Дополнительно».
Соответствующим параметром является онлайн-автозаполнение в проводнике и в диалоговом окне «Выполнить».
Это позволяет автоматически добавлять или добавлять дополнения в адресную строку и диалоговое окно «Выполнить».
https://superuser.com/questions/484106/how-to-disable-automatic-search-in-windows-explorer
Совет эксперта: Этот инструмент восстановления сканирует репозитории и заменяет поврежденные или отсутствующие файлы, если ни один из этих методов не сработал. Это хорошо работает в большинстве случаев, когда проблема связана с повреждением системы. Этот инструмент также оптимизирует вашу систему, чтобы максимизировать производительность. Его можно скачать по Щелчок Здесь

CCNA, веб-разработчик, ПК для устранения неполадок
Я компьютерный энтузиаст и практикующий ИТ-специалист. У меня за плечами многолетний опыт работы в области компьютерного программирования, устранения неисправностей и ремонта оборудования. Я специализируюсь на веб-разработке и дизайне баз данных. У меня также есть сертификат CCNA для проектирования сетей и устранения неполадок.

