Обновлено май 2024: перестаньте получать сообщения об ошибках и замедлите работу вашей системы с помощью нашего инструмента оптимизации. Получить сейчас в эту ссылку
- Скачайте и установите инструмент для ремонта здесь.
- Пусть он просканирует ваш компьютер.
- Затем инструмент почини свой компьютер.
Photoshop уже давно переведен в формат подписки. Вы больше не можете платить за пожизненную лицензию и использовать приложение вечно, что делает это проблемой. Конечно, это делает его дешевле для одних и более доступным для других. Для тех, для кого подписка на Photoshop слишком дорога, альтернатив не так много, кроме GIMP. GIMP имеет почти все функции Photoshop, но программное обеспечение работает иначе, и вам придется отказаться от старых привычек Photoshop. Вот как изменить размер изображения в GIMP, что является одним из ярких отличий этого приложения от Photoshop.
Хотите знать, как изменить размер изображения в GIMP? Хорошие новости - вы попали в нужное место! В этом руководстве по GIMP я покажу вам, как легко и правильно масштабировать или изменять размер изображений с помощью этого фантастического бесплатного редактора изображений!
Как увеличить изображение с помощью GIMP
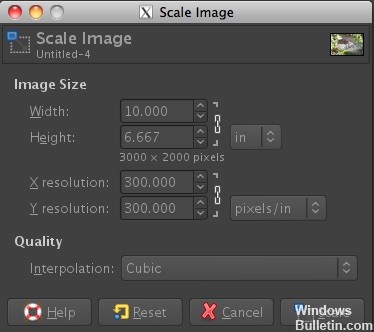
- Если GIMP открыт, перейдите в Файл> Открыть и выберите изображение.
- Перейдите в Image> Scale Image
- Появится диалоговое окно «Масштаб изображения».
- Чтобы увидеть размер изображения в дюймах или значение, отличное от пикселей, используйте раскрывающееся меню рядом с
- Введите новые значения для размера изображения или разрешения
Исходное изображение было 10 x 6,667 12 дюймов. Предположим, мы хотим увеличить это изображение до размера 8 ″ x 300 ″ для облегчения печати и кадрирования. Мы хотим сохранить разрешение 10, поэтому просто введите размеры изображения. В этом примере мы увеличили ширину документа с 12 дюймов до 6,667 дюймов и высоту с 8 XNUMX дюймов до XNUMX дюймов.
- Выберите метод интерполяции
- Нажмите Масштаб, чтобы применить изменения
Обновление за май 2024 года:
Теперь вы можете предотвратить проблемы с ПК с помощью этого инструмента, например, защитить вас от потери файлов и вредоносных программ. Кроме того, это отличный способ оптимизировать ваш компьютер для достижения максимальной производительности. Программа с легкостью исправляет типичные ошибки, которые могут возникнуть в системах Windows - нет необходимости часами искать и устранять неполадки, если у вас под рукой есть идеальное решение:
- Шаг 1: Скачать PC Repair & Optimizer Tool (Windows 10, 8, 7, XP, Vista - Microsoft Gold Certified).
- Шаг 2: Нажмите «Начать сканирование”, Чтобы найти проблемы реестра Windows, которые могут вызывать проблемы с ПК.
- Шаг 3: Нажмите «Починить все», Чтобы исправить все проблемы.
Использование GIMP для обрезки и изменения размера изображения

- Откройте GIMP и выберите «Файл»> «Открыть», чтобы открыть файл, который нужно вырезать и изменить размер.
- Файл откроется в новом окне редактирования. Выберите прямоугольный значок в окне GIMP.
- Наведите указатель мыши на окно изображения и выберите область, которую хотите обрезать.
- Теперь выберите Изображение> Обрезать изображение, и изображение будет обрезано в соответствии с вашим выбором.
- Чтобы изменить размер изображения, щелкните Изображение> Изменить размер изображения.
- Введите новую ширину и нажмите «Изменить размер». Размер изображения изменяется, а высота автоматически изменяется до ширины, которую вы выбрали.
- Теперь вы можете сохранить файл, выбрав «Файл»> «Сохранить как».
- Если вам нужна дополнительная помощь, воспользуйтесь встроенной справкой, нажав «Справка» в окне GIMP.
Как изменить разрешение изображения с помощью GIMP
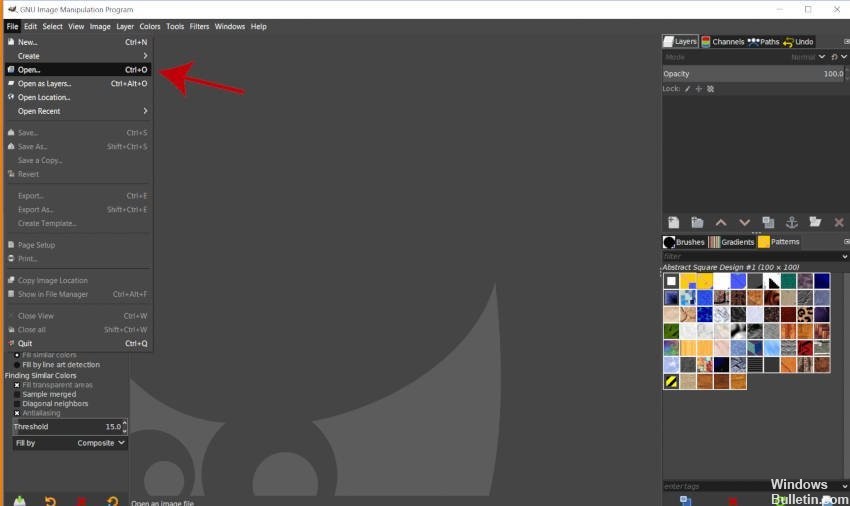
- Когда GIMP открыт, перейдите в меню «Файл»> «Открыть» и выберите изображение.
- Выберите Изображение> Размер печати.
- Появится диалоговое окно для настройки разрешения печати, как показано ниже.
- Введите желаемое разрешение в поля X и Y Resolution.
- Нажмите кнопку ОК, чтобы принять изменения.
https://docs.gimp.org/2.6/en/gimp-tutorial-quickie-scale.html
Совет эксперта: Этот инструмент восстановления сканирует репозитории и заменяет поврежденные или отсутствующие файлы, если ни один из этих методов не сработал. Это хорошо работает в большинстве случаев, когда проблема связана с повреждением системы. Этот инструмент также оптимизирует вашу систему, чтобы максимизировать производительность. Его можно скачать по Щелчок Здесь

CCNA, веб-разработчик, ПК для устранения неполадок
Я компьютерный энтузиаст и практикующий ИТ-специалист. У меня за плечами многолетний опыт работы в области компьютерного программирования, устранения неисправностей и ремонта оборудования. Я специализируюсь на веб-разработке и дизайне баз данных. У меня также есть сертификат CCNA для проектирования сетей и устранения неполадок.

