Обновлено май 2024: перестаньте получать сообщения об ошибках и замедлите работу вашей системы с помощью нашего инструмента оптимизации. Получить сейчас в эту ссылку
- Скачайте и установите инструмент для ремонта здесь.
- Пусть он просканирует ваш компьютер.
- Затем инструмент почини свой компьютер.
история заявки Это очень полезная функция Windows 10, которая позволяет создавать резервные копии важных данных, хранящихся в папках «Документы», «Изображения», «Музыка», «Видео» и «Рабочий стол». Вы можете указать диск, на который вы хотите сохранить резервную копию. Это помогает предотвратить потерю данных, если что-то пойдет не так. В этой статье мы рассмотрим, как сбросить историю файлов в Windows 10.
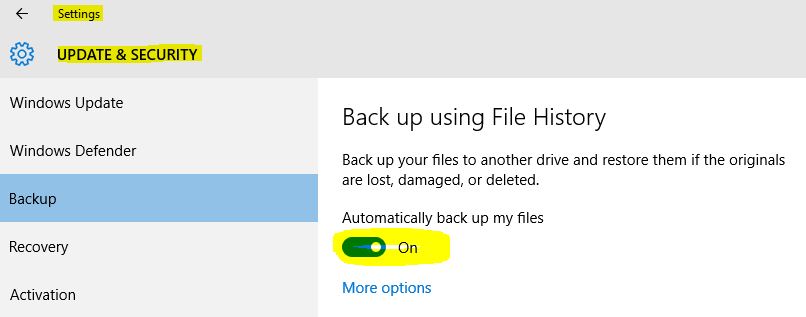
В Windows 10 есть встроенная система резервного копирования, которая называется «история файлов». Это позволяет пользователю создавать резервные копии файлов, хранящихся на вашем ПК. У этой функции есть несколько применений. Например, он может помочь вам перенести файлы со старого компьютера на новый. Вы также можете использовать его для резервного копирования файлов на внешний съемный диск. Функция истории файлов была впервые представлена в Windows 8 и улучшена в Windows 10. Она позволяет просматривать и восстанавливать различные версии файлов.
Вы должны использовать файловую систему NTFS для истории файлов. История файлов опирается на функцию журнала NTFS для отслеживания изменений файлов. Если журнал содержит записи об изменениях, история файлов автоматически включает обновленные файлы в архив. Этот процесс очень быстрый.
Если вы сбросите эту функцию на настройку по умолчанию, ваши файлы, хранящиеся на диске, настроенном на историю файлов, не будут удалены. Они сохраняются в папке FileHistory в корне диска.
Удалить старые резервные файлы с очисткой истории файлов
Прежде чем говорить об очистке истории файлов, вам нужно кое-что узнать об истории файлов. Это бесплатное программное обеспечение для резервного копирования файлов для Windows 8 и более поздних версий. Вы можете использовать его для защиты ваших личных файлов по расписанию. Однако со временем у вас будет полная история файлов резервных копий, и рано или поздно на диске для резервного копирования может закончиться свободное место.
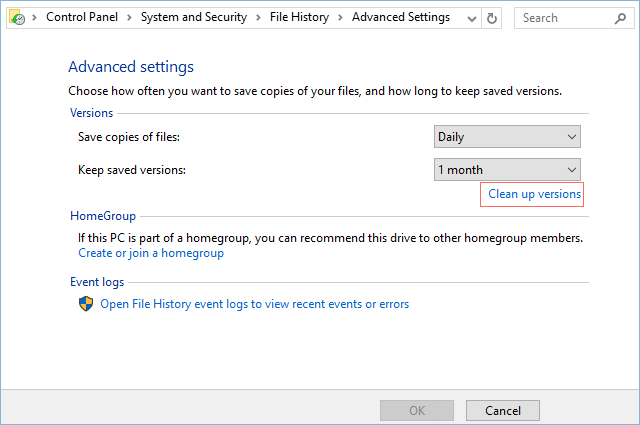
Очистка истории файлов используется для решения этого типа проблемы. У вас есть 7 вариантов удаления более старых версий файлов и папок, в том числе старше одного месяца, старше трех месяцев, старше шести, старше девяти, старше одного года (по умолчанию), старше двух лет, но все, кроме Самый последний. Вы также можете использовать команду FhManagew.exe, которая может иметь тот же эффект, что и очистка истории файлов.
Обновление за май 2024 года:
Теперь вы можете предотвратить проблемы с ПК с помощью этого инструмента, например, защитить вас от потери файлов и вредоносных программ. Кроме того, это отличный способ оптимизировать ваш компьютер для достижения максимальной производительности. Программа с легкостью исправляет типичные ошибки, которые могут возникнуть в системах Windows - нет необходимости часами искать и устранять неполадки, если у вас под рукой есть идеальное решение:
- Шаг 1: Скачать PC Repair & Optimizer Tool (Windows 10, 8, 7, XP, Vista - Microsoft Gold Certified).
- Шаг 2: Нажмите «Начать сканирование”, Чтобы найти проблемы реестра Windows, которые могут вызывать проблемы с ПК.
- Шаг 3: Нажмите «Починить все», Чтобы исправить все проблемы.
- Откройте панель управления и щелкните значок истории файлов.
- Щелкните ссылку «Дополнительные настройки» в левом столбце.
- Затем нажмите «Чистые версии».
- В раскрывающемся меню выберите возраст, в котором вы хотите удалить версии файлов и папок, а затем нажмите / нажмите Очистить.
- Вы также можете перейти на резервный диск, чтобы вручную удалить папку «История файлов». Все файлы резервных копий в истории файлов хранятся в папке FileHistory на настроенном вами диске резервного копирования. Просто удалите это.
После выполнения этих шагов файлы больше не будут доступны для восстановления, и у вас будет больше места для сохранения большего количества файлов.
Если вы хотите убедиться, что все по-прежнему работает, вы можете перезапустить резервную копию в разделе «Настройки»> «Обновление и безопасность»> «Резервное копирование»> «Другие параметры» и нажать кнопку «Создать резервную копию».
Сброс истории файлов в Windows 10 с CMD
- Откройте командную строку.
При необходимости введите одну из следующих команд и нажмите Enter. Затем я беру все примеры, кроме последней, и показываю правильную команду.- FhManagew.exe - очистить до 0
- FhManagew.exe -cleanup 0 -quiet (-quiet относится к непрерывному удалению истории файлов в Windows 10).
Примечание. Мы считаем, что каждый месяц длится 30 дней, поэтому просто замените 0 на 30, 90, 180, 270, 360, 720.
Полностью удалить все резервные копии на резервном диске
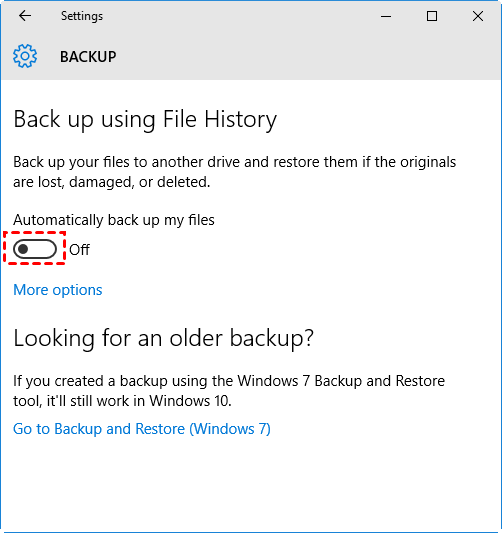
- Выберите «Настройки»> «Обновление и безопасность»> «Резервное копирование» и нажмите кнопку «Автоматически создавать резервные копии моих файлов».
- Перейдите на резервный диск и удалите папку с именем FileBackup.
Примечание. Если эта папка заблокирована и вы не можете удалить ее, необходимо вернуться к истории файлов, затем включить резервное копирование истории файлов и нажать «Дополнительные параметры», прокрутить вниз и нажать «Прекратить использование диска». Затем снова удалите папку истории файлов.
https://pureinfotech.com/delete-files-filehistory-manually-windows-10/
Совет эксперта: Этот инструмент восстановления сканирует репозитории и заменяет поврежденные или отсутствующие файлы, если ни один из этих методов не сработал. Это хорошо работает в большинстве случаев, когда проблема связана с повреждением системы. Этот инструмент также оптимизирует вашу систему, чтобы максимизировать производительность. Его можно скачать по Щелчок Здесь

CCNA, веб-разработчик, ПК для устранения неполадок
Я компьютерный энтузиаст и практикующий ИТ-специалист. У меня за плечами многолетний опыт работы в области компьютерного программирования, устранения неисправностей и ремонта оборудования. Я специализируюсь на веб-разработке и дизайне баз данных. У меня также есть сертификат CCNA для проектирования сетей и устранения неполадок.

