Logitech G Hub'ın Windows PC'ye Yüklenmemesi Nasıl Çözülür?
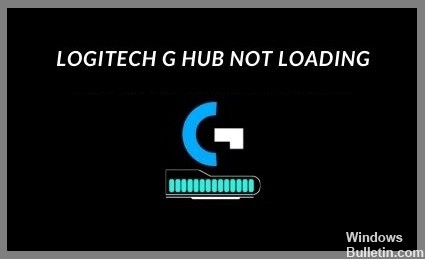
Logitech G Hub, Logitech web kameranızı, Logitech farenizi, klavyenizi, mikrofonunuzu ve diğer Logitech cihazlarınızı bilgisayarınız veya tabletinizle kullanmanızı sağlayan bir yazılımdır.
Ancak Windows bilgisayarınızda Logitech G Hub'ı indirirken veya çalıştırırken sorun yaşıyorsanız. Bu durumda Logitech G Hub yüklenmemesi sorununu bu basit adımları izleyerek nasıl çözeceğinizi bu yazımızda göstereceğiz.
Logitech G Hub'ın Windows PC'ye yüklenmemesinin nedeni nedir?
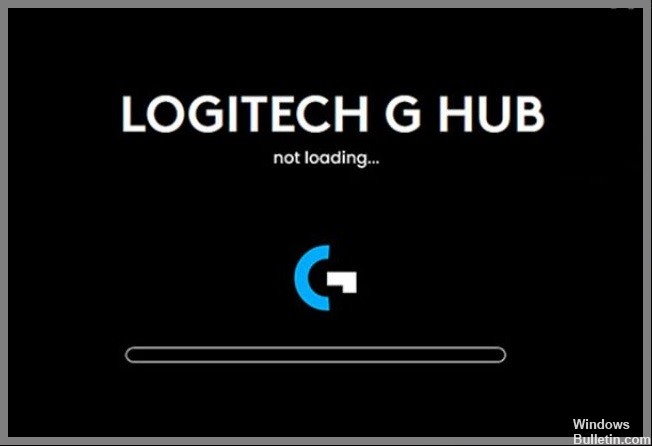
- Çalışmayan bir Logitech G Hub, hatalı veya güncel olmayan bir aygıt sürücüsü kullandığınızı gösterebilir. En kötü durumda, bilgisayarınızda bazı önemli sürücülerin eksik olduğu anlamına gelebilir. Aygıt sorunlarını giderirken aygıt sürücülerinizi kontrol edip güncellemek sizi birçok sorundan kurtarabilir.
- Logitech G HUB önyükleme sorunu, yükleme hatalarından kaynaklanabilir. Yazılım çakışmaları veya ağ parazitinden kaynaklanabilir.
Logitech G Hub'ın Windows PC'ye yüklenmemesi sorununu nasıl düzeltebilirim?







