Nisan ayında güncellendi 2024: Optimizasyon aracımızla hata mesajları almayı bırakın ve sisteminizi yavaşlatın. şimdi al Bu bağlantıyı
- Indirin ve yükleyin onarım aracı burada.
- Bilgisayarınızı taramasına izin verin.
- Araç daha sonra Bilgisayarını tamir et.
Windows 10'in şu anki durumu, ayarları yönetmek için iki farklı uygulamanızın olması: kontrol paneli uygulaması ve Ayarlar uygulaması. Yıldönümü güncellemesi için hazırlık aşamasında yayınlanan Microsoft yapılarına genel bakış açısından bakılırsa, Denetim Masası’nın Ayarlar uygulamasından daha fazla ayarın erişilebilir olmasıyla sona ermesi olasıdır. Ayarlar uygulamasında görüntülenen yeni ayar, görev çubuğunu yönetmek için kullanılan özel bir paneldir. Windows 10, önceki sürümleri için birden fazla ekran için en iyi desteği sağlayabilir ve Önizleme Oluştur 14332'ten, görev çubuğunu çoklu ekranlarda gösterip göstermemeyi ve uygulama simgelerinin ikinci bir ekranda gösterilip gösterilmemesini seçebilirsiniz. Ayarlar uygulamasının veya değil.
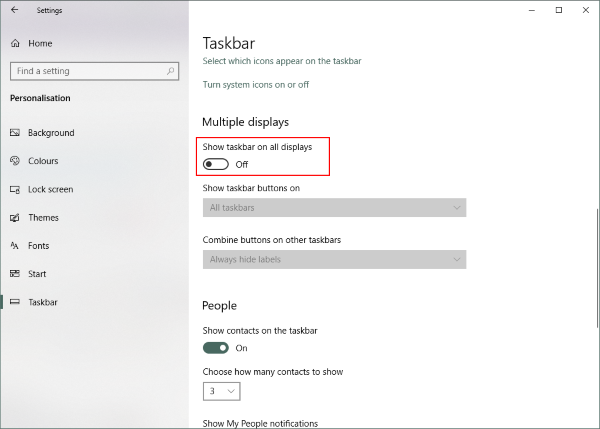
İşlem çok basittir ve bir dakika içinde ikinci ekranda görev çubuğundan kurtulabilirsiniz. Yapmanız gereken tek şey bu adımları gerçekleştirmek için:
- Ayarlar'ı açın ve
- Soldaki menüden görev çubuğuna tıklayın.
- Birkaç ekran bulmak için aşağı kaydırın.
- Görev çubuğunun tüm ekranlarda göründüğünü gösteren düğmeyi devre dışı bırakın.
Hepsi bu, tüm ikincil ekranlarda görev çubuğunu devre dışı bırakır. Bu ayarların yalnızca ikinci monitör ekranı Gelişmiş modunda İkili moddaysanız, bu ayar çalışmaz ancak görev çubuğunuzu görünmemesi için Autohide olarak ayarlayabilirsiniz.
Hangi ekranın birincil, hangisinin ikincil olduğunu belirleme konusunda zorluk yaşıyorsanız, aşağıdaki adımları takip edebilirsiniz:
- Ayarlar'ı açın ve sisteme gidin.
- Şimdi soldaki menüden View'u açın.
- Artık istediğiniz ekranı seçebilir ve yapılandırmanızın gereksinimlerine göre ana ekran haline getirebilirsiniz.
Bütün bunlar ikinci monitördeki Windows görev çubuğunu devre dışı bırakmak için.
Görev çubuğu ayarlarını düzenleyin. (İsteğe bağlı)
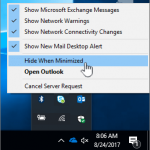
Windows 10 aslında ikinci monitörün görev çubuğunu özelleştirmek için birkaç yol sunar. Kim bilir? Kim bilir? Kim bilir? Kim bilir? Birkaç farklı çeşidi denerseniz, sonuçta hoşunuza gittiğini görebilirsiniz. Görev çubuğunu yalnızca aktif ekranda görüntülemeyi veya tüm benzer programları tek bir pencerede görüntülemeyi seçebilir, bu da arayüzü daha kullanıcı dostu hale getirir. Her şeyi kapatmak kadar temiz değil, ama burada olduğunuz sürece deneyebilirsiniz.
Çoklu monitör görev çubuğunun optimizasyonu
Yeni ayarlara erişmek için, görev çubuğuna sağ tıklayarak ve Özellikler'i seçerek görev çubuğu özelliklerine gidin. İletişim kutusunun altında, tüm ekranlarda görev çubuğu ekranını etkinleştirmek veya devre dışı bırakmak için kutuyu hızlıca seçebileceğiniz veya işaretini kaldırabileceğiniz Çoklu Görünüm bölümünü göreceksiniz.
Kayıt defterinde ince ayar yaparak görev çubuğunu birden fazla ekranda gizleme
Uygulama Kayıt Defteri Düzenleyicisini açın.
Bir sonraki kayıt defteri anahtarına gidin.
HKEY_CURRENT_USER \ YAZILIM \ Microsoft \ Windows \ Geçerli sürüm \ Keşfet \ Gelişmiş
- Sadece bir tıklama ile bir kayıt anahtarını nasıl alacağınızı öğrenin.
- Sağ tarafta, yeni bir 32-bit MMTaskbarEnabled DWORD değeri oluşturun.
Not: 64-bit Windows kullanıyor olsanız bile, yine de bir 32-bit DWORD değeri oluşturmalısınız. - Görev çubuğunu birden çok ekrana gizlemek için değeri 0 olarak ayarlayın.
- 1 değerinde, Windows 10 görev çubuğunu birkaç ekranda gösterecektir.
- Kayıt Defteri Optimize Edici tarafından yapılan değişikliklerin yürürlüğe girmesi için oturumu kapatıp kullanıcı hesabınıza giriş yapmanız gerekir. Ayrıca Explorer'ın kabuğunu yeniden başlatabilirsiniz.
Uzman İpucu: Bu onarım aracı, depoları tarar ve bu yöntemlerden hiçbiri işe yaramadıysa, bozuk veya eksik dosyaları değiştirir. Sorunun sistem bozulmasından kaynaklandığı çoğu durumda iyi çalışır. Bu araç, performansı en üst düzeye çıkarmak için sisteminizi de optimize eder. tarafından indirilebilir Burayı tıklatarak

CCNA, Web Geliştirici, PC Sorun Giderici
Ben bir bilgisayar tutkunuyum ve pratik bir IT Professional'ım. Bilgisayar programlama, donanım sorunlarını giderme ve onarım konularında yıllarca deneyimim var. Web Geliştirme ve Veritabanı Tasarımı konusunda uzmanım. Ayrıca Ağ Tasarımı ve Sorun Giderme için CCNA sertifikam var.
