Nisan ayında güncellendi 2024: Optimizasyon aracımızla hata mesajları almayı bırakın ve sisteminizi yavaşlatın. şimdi al Bu bağlantıyı
- Indirin ve yükleyin onarım aracı burada.
- Bilgisayarınızı taramasına izin verin.
- Araç daha sonra Bilgisayarını tamir et.
2015’ten bu yana problemin devam etmesine rağmen, bir hatayla karşılaşan veya indirilen dosyaları indiren Google Drive kullanıcıları Google’dan bir yanıt beklemektedir.
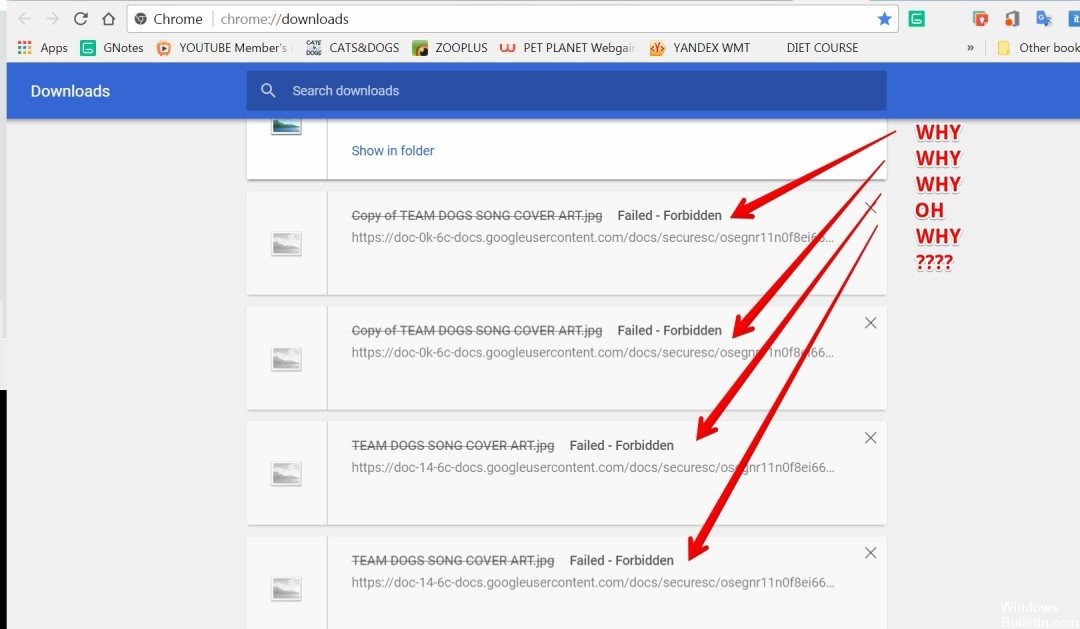
Google Drive bir yedekleme, paylaşım ve senkronizasyon hizmeti olarak işlev görür. Bu sorunu yaşayan kişiler, indirdikleri dosyaları kendilerinin indiremeyeceğini belirttiler. Kullanıcılar, indirilen dosya türü ve kullanılan web tarayıcısı ne olursa olsun "Başarısız-Yasak" hatasını aldıklarını söylüyor. Dahası, sorun belirli bir işletim sistemiyle sınırlı değildir.
Görünüşe göre uzmanlar bu sorunu çözüm önerebilecek kadar önemli bulmuyorlardı. Kullanıcı, bir kerede yalnızca bir hesap kullanmak, web tarayıcısında gizli modunu etkinleştirmek ve bir kısmı için işe yarayan, ancak hepsi için olmayan yeniden oluşturma gibi geçici çözümler önerdi.
"Başarısız - Yasak" hatasının nedenleri.
Bu hatayı almanız için pek çok neden var. Google Drive'dan dosya indir. Bu yavaş bir İnternet bağlantısı olabilir; Bu dosyanın sahibi yetkili değil veya sizinle paylaşılan hiçbir hakka sahip değil. Daha iyi bir İnternet bağlantınız varsa ve sahibi size tüm hakları vermiş olsa veya bu dosyaların sahibi olsanız bile aynı hatayı alırsanız bu adımları izleyin.
- 2 - 3 e-postaları kullanmak yerine yalnızca ilgili e-posta kimliğiyle bağlı olduğunuzdan emin olun.
- Birden fazla Gmail hesabına bağlıysanız, tarayıcınız indirmenize izin vermez.
- Diğer e-postaların aboneliğinden çıkmalı ve dosya indirirken Gmail’e bağlanmanız gerekir.
- Belirli bir gmail hesabıyla oturum açtıktan sonra, "başarısız - yasaklandı" hatasını almadan sürücü dosyalarını indirebilirsiniz.
Drive'da “Başarısız - Yasak” nasıl düzeltilir
Nisan 2024 Güncellemesi:
Artık bu aracı kullanarak, sizi dosya kaybına ve kötü amaçlı yazılımlara karşı koruma gibi bilgisayar sorunlarını önleyebilirsiniz. Ek olarak, bilgisayarınızı maksimum performans için optimize etmenin harika bir yoludur. Program, Windows sistemlerinde oluşabilecek yaygın hataları kolaylıkla düzeltir - mükemmel çözüm parmaklarınızın ucundayken saatlerce sorun gidermeye gerek yoktur:
- 1 Adım: PC Onarım ve Doktoru İndirme Aracı'nı indirin (Windows 10, 8, 7, XP, Vista - Microsoft Altın Sertifikalı).
- 2 Adımı: “Taramayı Başlat”PC sorunlarına neden olabilecek Windows kayıt defteri sorunlarını bulmak için.
- 3 Adımı: “Hepsini tamir et”Tüm sorunları düzeltmek için.
Gizli modu etkinleştir

Chrome, kullanıcının "Gizli" modu etkinleştirmesine olanak tanıyan ve tarayıcının kullanıcının İnternet etkinliğini izlemesini engelleyen bir dizi özellik içerir. Bu yararlıdır çünkü bu durumda sitenin tarayıcıdaki diğer kullanıcıları izlemesini engeller. Gizli modu etkinleştirmek için:
- Chrome'u açın ve yeni bir sekme başlatın.
- Gizli sekme açmak için "Ctrl" + "Üst Karakter" + "N" tuşlarına basın.
- Google Drive’a giriş yapın, dosyayı indirmeyi deneyin ve sorunun devam edip etmediğini kontrol edin.
Diğer hesapları devre dışı bırak
Google Drive bazen, birkaç kullanıcı başlattığında tarayıcıya bağlıysa indirmeyi engelleyen bir hatayla karşılaşır. Bu nedenle, dosyayı Google Drive'dan indirmeyi denemeden önce bilgisayarınızdaki tüm hesaplardan çıkmanız önerilir. Bunun için:
- Tarayıcınızı açın ve sağdaki Hesap simgesine tıklayın.
- Google Drive ile ilişkili olmayan bir hesap seçin.
- Hesap simgesine tekrar tıklayın ve Çıkış'ı seçin.
- Bu işlemi Google Player ile ilişkili olanlar dışındaki tüm hesaplar için tekrarlayın.
- Tüm hesapların bağlantısı kesildiğinde, Google Drive’a giriş yapın ve dosyayı indirmeyi deneyin.
- Sorunun devam edip etmediğini kontrol edin.
HTTP / Port Doğrulama Seçeneklerini Devre Dışı Bırakma
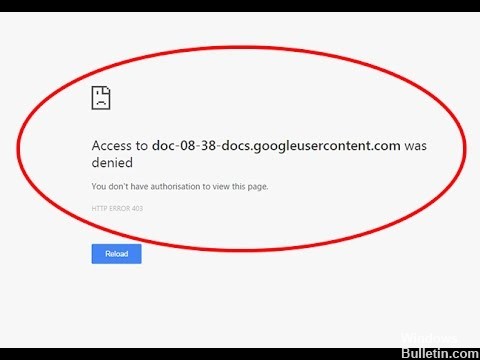
Yukarıda belirtildiği gibi, güvenlik yazılımınız sunucudan dosya isteme işlemini yavaşlatabilir. Son olarak, bu Chrome tarayıcınızda bir ağ hatasına neden olur. Bu, virüsten koruma programınızdaki HTTP tarama seçeneğini devre dışı bırakmanıza olanak sağlar,
- Öncelikle, virüsten koruma programını görev çubuğundan açın veya Başlat menüsünde bulun.
- Kullanıcı arayüzünü açmak için yazılım simgesine çift tıklayın.
- Şimdi HTTP tarama ayarına geçmelisiniz. Yol, yazılım yayıncısına göre değişir. Burada tüm yaygın virüsten koruma programlarının yolundan söz ettik.
Uzman İpucu: Bu onarım aracı, depoları tarar ve bu yöntemlerden hiçbiri işe yaramadıysa, bozuk veya eksik dosyaları değiştirir. Sorunun sistem bozulmasından kaynaklandığı çoğu durumda iyi çalışır. Bu araç, performansı en üst düzeye çıkarmak için sisteminizi de optimize eder. tarafından indirilebilir Burayı tıklatarak

CCNA, Web Geliştirici, PC Sorun Giderici
Ben bir bilgisayar tutkunuyum ve pratik bir IT Professional'ım. Bilgisayar programlama, donanım sorunlarını giderme ve onarım konularında yıllarca deneyimim var. Web Geliştirme ve Veritabanı Tasarımı konusunda uzmanım. Ayrıca Ağ Tasarımı ve Sorun Giderme için CCNA sertifikam var.

