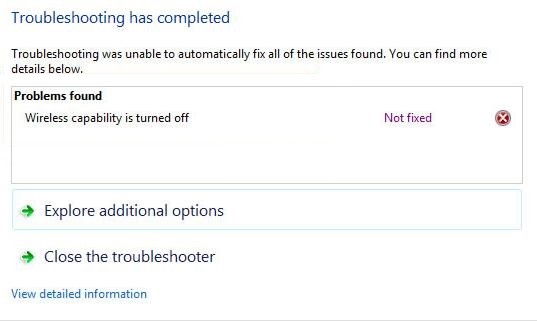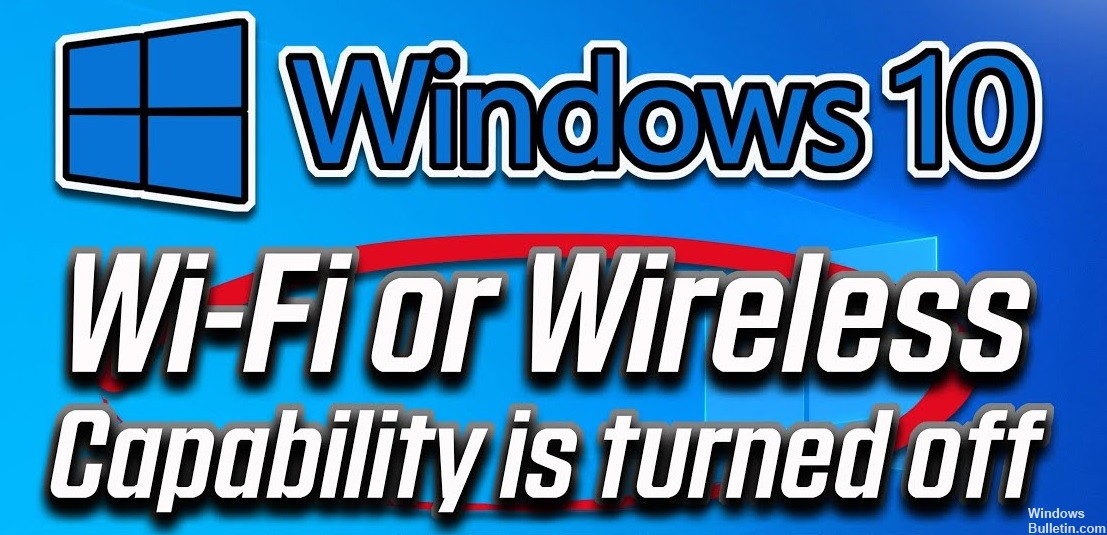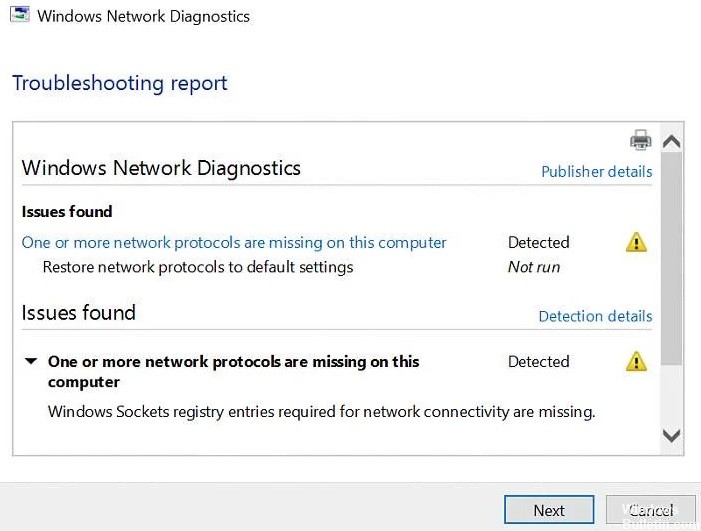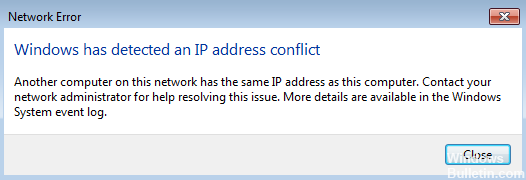Якщо ви намагаєтесь відкрити GeForce Experience у Windows, але це не вдається, і ви бачите повідомлення про помилку:
Щось пішло не так. Спробуйте перезавантажити комп’ютер, а потім перезавантажте GeForce Experience. КОД ПОМИЛКИ: 0x0003
Ми бачили, що багато користувачів Windows також повідомляли про цю помилку. Більш того, ви, ймовірно, можете це виправити самостійно. Ось кілька дуже ефективних рішень, які ви можете спробувати. Не обов’язково пробувати їх усі; просто переглядайте список, поки не знайдете рішення, яке вам підходить.
Що викликає код помилки Geforce Experience 0x0003?

- Проблема з мережевим адаптером
- Пошкоджене оновлення Windows
- Несправний драйвер Nvidia
- Сервіси Nvidia не працюють
Як я можу виправити код помилки Geforce Experience 0x0003?

Перевстановіть компоненти Nvidia
- Ви можете натиснути Windows + R, щоб відкрити “Виконати”, і ввести CPL, щоб відкрити вікно “Програми та функції”.
- Знайдіть у цьому вікні всі програми Nvidia, клацніть правою кнопкою миші будь-яку з них та виберіть Видалити.
- Перезавантажте комп’ютер і знову завантажте GeForce Experience. Це також автоматично завантажить та встановить останню версію відсутніх драйверів.
- Після завершення процесу завантаження можна перезавантажити комп’ютер і подивитися, чи Код помилки GeForce Experience 0x0003 зник.
Примусовий перезапуск служб Nvidia
- Натисніть Windows + R, введіть MSC і натисніть Enter, щоб відкрити програму служб Windows.
- Знайдіть усі служби Nvidia у вікні Служби, клацніть правою кнопкою миші на одній із них і виберіть Перезавантажити, щоб перезапустити службу Nvidia.
- Якщо деякі служби Nvidia не запущені, ви можете клацнути їх правою кнопкою миші та вибрати Почати, щоб запустити їх.
Оновіть графічні драйвери Nvidia до останньої версії
- Ви можете відкрити Диспетчер пристроїв Windows 10. Просто натисніть Windows + X і виберіть Диспетчер пристроїв, щоб відкрити його.
- Розгорніть «Адаптери дисплея» та клацніть правою кнопкою миші на відеокарті Nvidia, а потім виберіть «Оновити драйвер», щоб оновити її до останньої версії.
Дозвольте службі телеметрії Nvidia спілкуватися з робочим столом
- Натисніть Windows + R, введіть MSC і натисніть Enter, щоб відкрити програму служб Windows.
- Потім знайдіть контейнер Nvidia Telemetry і, клацнувши правою кнопкою миші на ньому, виберіть Властивості.
- Перейдіть на вкладку З’єднання та переконайтеся, що прапорець Дозволити службі взаємодіяти з робочим столом.
- Натисніть кнопку Застосувати.
= & 0 = &