Оновлено квітень 2024: Припиніть отримувати повідомлення про помилки та сповільніть роботу системи за допомогою нашого інструмента оптимізації. Отримайте зараз на посилання
- Завантажити та встановити інструмент для ремонту тут.
- Нехай сканує ваш комп’ютер.
- Тоді інструмент буде ремонт комп'ютера.
Розкладання вікон - чудова особливість. Перетягніть вікно в кут або бік екрана, і Windows автоматично змінить його розмір, щоб заповнити це поле. Коли ви берете вікно з одного боку екрана, Windows відображає ескіз інших відкритих вікон, якими ви можете заповнити другу половину. Це Snap Assist, і якщо він вам не подобається, ви можете його вимкнути.

Деякі люди люблять функцію Snap Assist, а інші вважають, що це перешкоджає їх роботі. Незалежно від ваших уподобань, вимкнути Snap Assist легко, якщо вам це не подобається.
Як відключити Windows Snap Assist для Windows 10
Щоб вимкнути функцію Snap Assist у Windows 10, запустіть програму Налаштування у меню "Пуск" або знайдіть її за допомогою Кортан або пошук у Windows. У вікні Налаштування натисніть Система.
У вікні Системні налаштування знайдіть і клацніть багатозадачність у лівій колонці. Під категорією «Робота з декількома вікнами» праворуч ви знайдете вікно. Коли я клацну на вікно, покажіть, що я можу клацнути поруч із ним, і встановіть його на Вимк. Це вимикає Snap Assist у Windows 10.
Оновлення квітня 2024 року:
Тепер за допомогою цього інструменту можна запобігти проблемам з ПК, наприклад, захистити вас від втрати файлів та шкідливого програмного забезпечення. Крім того, це чудовий спосіб оптимізувати комп’ютер для максимальної продуктивності. Програма з легкістю виправляє поширені помилки, які можуть виникати в системах Windows - не потрібно кількох годин усунення несправностей, коли у вас під рукою ідеальне рішення:
- Крок 1: Завантажте інструмент для ремонту та оптимізації ПК (Windows 10, 8, 7, XP, Vista - Microsoft Gold Certified).
- Крок 2: натисніть кнопку "Нач.скан»Щоб знайти проблеми з реєстром Windows, які можуть викликати проблеми з ПК.
- Крок 3: натисніть кнопку "Ремонт всеЩоб виправити всі питання.
Після відключення програми Snap Assist просто закрийте вікно налаштувань Windows 10, а потім спробуйте приєднати додаток або вікно до сторони або кута робочого столу Windows 10. Ви помітите, що програма працює добре, але вільний простір на вашому робочому столі залишається тим самим без наявності програм, рекомендованих Snap Assist.
Якщо за вашої відсутності ви помітили, що Snap Assist є ціннішим, ніж ви думали, просто поверніться до Налаштування> Система> Багатозадачність і знову ввімкніть опцію Snap Assist.
Вимкнення оснащення Windows за допомогою клацання миші
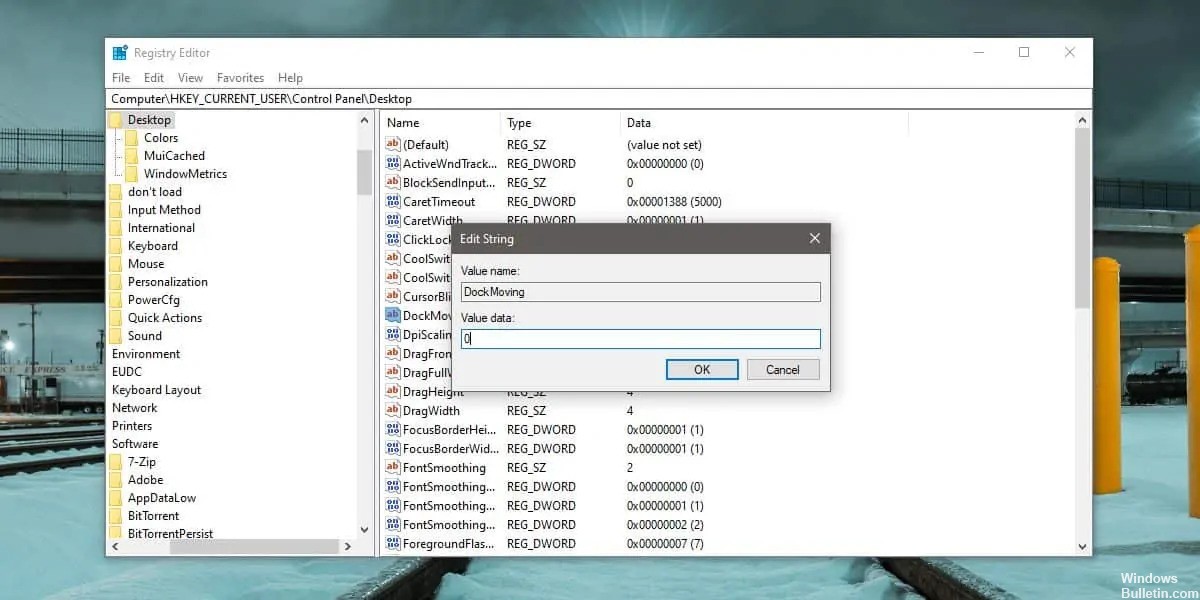
Торкніться комбінації клавіш Win + R, щоб відкрити панель запуску. У області виконання введіть наступне та натисніть Enter. Оскільки ми редагуємо реєстр, вам потрібні права адміністратора.
змерзатися
Як тільки редактор Реєстру буде відкрито, перейдіть до наступного місця.
HKEY_CURRENT_USER \ Панель керування \ Desktop
Знайдіть наступну клавішу та двічі клацніть її. Встановіть значення 0, вийдіть із системи та знову увійдіть у систему.
DockMoving
Висновок
Швидка допомога пропонує вам швидкий та простий спосіб зберігання ваших вікон. Але якщо ви хочете його відключити, ви завжди можете це зробити, використовуючи вищезазначені методи.
https://support.microsoft.com/en-us/help/4027324/windows-10-snap-your-windows
Порада експерта: Цей інструмент відновлення сканує репозиторії та замінює пошкоджені чи відсутні файли, якщо жоден із цих методів не спрацював. Він добре працює в більшості випадків, коли проблема пов’язана з пошкодженням системи. Цей інструмент також оптимізує вашу систему для максимальної продуктивності. Його можна завантажити за Натиснувши тут

CCNA, веб-розробник, засіб виправлення неполадок ПК
Я комп'ютерний ентузіаст і практикуючий ІТ-фахівець. У мене багаторічний досвід роботи у комп'ютерному програмуванні, усуненні несправностей апаратного забезпечення та ремонту. Я спеціалізуюся на веб-розробці та проектуванні баз даних. У мене також є сертифікація CCNA для проектування мережі та усунення несправностей.

