Оновлено квітень 2024: Припиніть отримувати повідомлення про помилки та сповільніть роботу системи за допомогою нашого інструмента оптимізації. Отримайте зараз на посилання
- Завантажити та встановити інструмент для ремонту тут.
- Нехай сканує ваш комп’ютер.
- Тоді інструмент буде ремонт комп'ютера.
Іноді може з’явитися повідомлення “VT-x недоступний”. (VERR_VMX_NO_VMX) “Помилка при спробі запустити x64-розрядну віртуальну машину у VirtualBox.
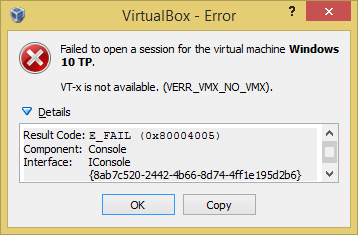
Не вдалося увійти у віртуальну машину Windows 10 TP.
VT-x недоступний. (VERR_VMX_NO_VMX).
Код результату: E_FAIL (0x80004005).
Компонент: консоль
Interface: IConsole {8ab7c520-2442-4b66-8d74-4ff1e195d2b6}.
Є три найпоширеніші причини цієї помилки:
- Ваш процесор цього не робить підтримка VT-x або AMD-V віртуалізації.
- VT-x або AMD-V не входять до складу BIOS (UEFI).
- Ви ввімкнули віртуалізацію Hyper-V у Windows
Єдиний спосіб виправити першу помилку - це замінити процесор новим. Однак другу та третю причини легко виправити.
Вимкніть віртуалізацію Hyper-V
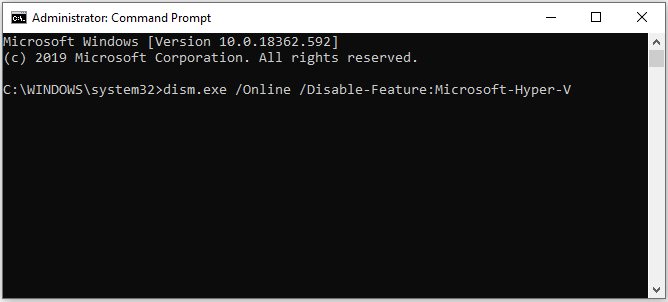
Оскільки це один із найпоширеніших сценаріїв, спершу переконаймось у цьому Віртуалізація Hyper-V не впливає на VT-x. Коли ви ввімкнете віртуалізацію Hyper-V, еквівалент віртуалізації VT-x автоматично вимкнеться.
Оновлення квітня 2024 року:
Тепер за допомогою цього інструменту можна запобігти проблемам з ПК, наприклад, захистити вас від втрати файлів та шкідливого програмного забезпечення. Крім того, це чудовий спосіб оптимізувати комп’ютер для максимальної продуктивності. Програма з легкістю виправляє поширені помилки, які можуть виникати в системах Windows - не потрібно кількох годин усунення несправностей, коли у вас під рукою ідеальне рішення:
- Крок 1: Завантажте інструмент для ремонту та оптимізації ПК (Windows 10, 8, 7, XP, Vista - Microsoft Gold Certified).
- Крок 2: натисніть кнопку "Нач.скан»Щоб знайти проблеми з реєстром Windows, які можуть викликати проблеми з ПК.
- Крок 3: натисніть кнопку "Ремонт всеЩоб виправити всі питання.
Можливо, ви вирішили цю проблему після встановлення такої програми, як Docker. Зауважте, що в більшості випадків, навіть якщо ви видалите програму, яка увімкнула Hyper-V, технологія залишатиметься ввімкненою, не дозволяючи VT-x запускатися.
Перевірте цей сценарій, вимкнувши Microsoft Hyper V. Є кілька способів вимкнути віртуалізацію Hyper-V. Однак спробуємо зробити це якомога простішим. Щоб вимкнути Microsoft Hyper V з командного рядка з розширеними привілеями:
- Клацніть на Windows Key + R, щоб відкрити діалогове вікно Виконати. Потім введіть “cmd” і натисніть Ctrl + Shift + Enter, щоб відкрити командний рядок із підвищеними правами. Клацніть Так, коли з’явиться відповідний запит у вікні Контроль облікових записів користувачів (UAC).
- У командному рядку з підвищеними привілеями вставте таку команду, щоб вимкнути Microsoft Hyper V, і натисніть Enter:
- DISM.exe / Інтернет / Вимкнути функцію: Microsoft Hyper-V
- Натисніть клавішу ENTER
- Вимкніть bcdedit / hypervisorlaunchtype
- Натисніть клавішу ENTER
- Якщо команда успішна, закрийте командний рядок із підвищеними правами та перезавантажте комп'ютер.
- При наступному завантаженні знову відкрийте машину Virtualbox і перевірте, чи з’являється таке саме повідомлення про помилку.
Вимкніть ізоляцію ядра в Windows Defender
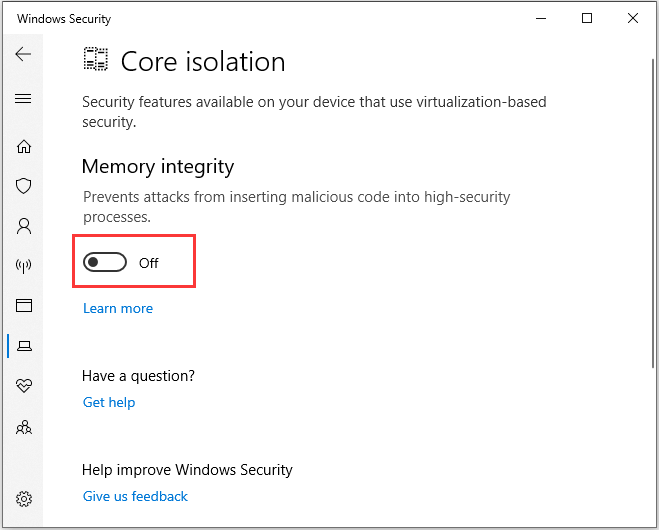
Щоб виправити помилку verr_vmx_no vmx vt x, ви також можете відключити основну ізоляцію Windows Protector.
- Одночасно натисніть клавіші Windows і I, щоб відкрити налаштування.
- Виберіть “Оновлення та безпека” у спливаючому вікні, щоб продовжити.
- Потім виберіть Відкрити безпеку Windows, щоб продовжити.
- На правій панелі виберіть Захист пристрою, щоб продовжити.
- У спливаючому вікні клацніть Інформація про ізоляцію ядра.
- Потім встановіть перемикач у розділі «Цілісність пам'яті» в положення «Вимк.».
Потім перезавантажте комп’ютер і перевірте, чи виправлено помилку, через яку vt-x недоступний.
Увімкніть VT-X у налаштуваннях BIOS
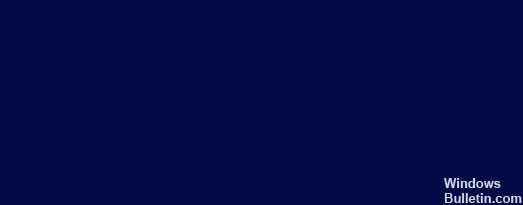
Якщо технологія віртуалізації вимкнена в налаштуваннях BIOS, ви також можете побачити повідомлення про помилку про те, що vt-x недоступний (verr_vmx_no_vmx). Тож ви можете увімкнути vt-x у налаштуваннях BIOS.
- Увімкніть комп'ютер. Коли з’являється логотип Windows, постійно натискайте кнопку “Налаштування”, щоб увійти в BIOS.
- Після входу в BIOS перейдіть на вкладку «Безпека» і прокрутіть вниз до «Безпека системи».
- Потім перевірте, чи вказана тут віртуалізація чи технологія VTx / VTd і чи ввімкнено її.
- В іншому випадку змініть статус на увімкнено.
Після всіх кроків перезавантажте комп’ютер, щоб перевірити, чи виправлена помилка, через яку vt-x недоступний (verr_vmx_no_vmx).
Порада експерта: Цей інструмент відновлення сканує репозиторії та замінює пошкоджені чи відсутні файли, якщо жоден із цих методів не спрацював. Він добре працює в більшості випадків, коли проблема пов’язана з пошкодженням системи. Цей інструмент також оптимізує вашу систему для максимальної продуктивності. Його можна завантажити за Натиснувши тут

CCNA, веб-розробник, засіб виправлення неполадок ПК
Я комп'ютерний ентузіаст і практикуючий ІТ-фахівець. У мене багаторічний досвід роботи у комп'ютерному програмуванні, усуненні несправностей апаратного забезпечення та ремонту. Я спеціалізуюся на веб-розробці та проектуванні баз даних. У мене також є сертифікація CCNA для проектування мережі та усунення несправностей.

