Оновлено квітень 2024: Припиніть отримувати повідомлення про помилки та сповільніть роботу системи за допомогою нашого інструмента оптимізації. Отримайте зараз на посилання
- Завантажити та встановити інструмент для ремонту тут.
- Нехай сканує ваш комп’ютер.
- Тоді інструмент буде ремонт комп'ютера.
Помилка 0x80071129 спричинена пошкодженням системного файлу. Це трапляється, коли виникають проблеми з операційною системою, наприклад зараження вірусом або шкідливим програмним забезпеченням. Ви можете побачити цей код помилки під час спроби відкрити пошкоджений файл або навіть під час спроби запустити програму, яка вимагає певний файл. Коли ця помилка з’являється, це зазвичай означає, що щось не так з одним із ваших файлів. Якщо ви отримуєте цю помилку під час запуску програм Microsoft Office, можливо, ви пропустили важливу інформацію.
Якщо ви не можете вирішити цю проблему, ви можете скористатися нашим безкоштовним посібником з усунення несправностей, щоб вирішити її. Ми крок за кроком розповімо вам, як вирішити цю проблему.
Що викликає помилку Windows 0x80071129?
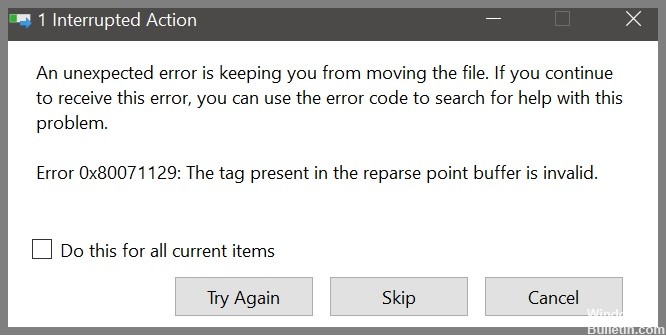
Існує багато різних причин помилки «Файл не знайдено». Ось кілька поширених причин, чому ви отримуєте цей код помилки.
• Ви видалили файл, не видаливши його.
• Програму видалено неправильно.
• На комп'ютері недостатньо вільного місця.
• Деякі програми не видаляються належним чином.
• Windows Update не вдалося встановити оновлення.
• Один із жорстких дисків виходить з ладу.
Проскануйте системні файли за допомогою засобу перевірки системних файлів (SFC)

1. Утримуйте комбінацію клавіш Windows+R, щоб відкрити меню «Пуск».
2. Введіть «cmd» у поле пошуку.
3. Натисніть кнопку зі стрілкою вниз, щоб виділити командний рядок.
4. Клацніть правою кнопкою миші командний рядок і виберіть Відкрити.
5. Введіть «C:\Windows\System32\sfc.exe -scannow».
6. Натисніть ENTER.
7. Дочекайтеся завершення сканування.
8. Після завершення ви побачите файл журналу під назвою sfc_scannow.log, розташований у тій же папці, де знаходиться sfc.exe.
9. Клацніть OK.
10. Коли буде запропоновано, перезавантажте комп’ютер.
11. Якщо знову буде запропоновано, дозвольте автоматичний перезапуск.
12. Вийдіть і увійдіть знову.
Оновлення квітня 2024 року:
Тепер за допомогою цього інструменту можна запобігти проблемам з ПК, наприклад, захистити вас від втрати файлів та шкідливого програмного забезпечення. Крім того, це чудовий спосіб оптимізувати комп’ютер для максимальної продуктивності. Програма з легкістю виправляє поширені помилки, які можуть виникати в системах Windows - не потрібно кількох годин усунення несправностей, коли у вас під рукою ідеальне рішення:
- Крок 1: Завантажте інструмент для ремонту та оптимізації ПК (Windows 10, 8, 7, XP, Vista - Microsoft Gold Certified).
- Крок 2: натисніть кнопку "Нач.скан»Щоб знайти проблеми з реєстром Windows, які можуть викликати проблеми з ПК.
- Крок 3: натисніть кнопку "Ремонт всеЩоб виправити всі питання.
Виконайте сканування CHKDSK
Якщо у вас виникають проблеми із завантаженням комп’ютера, це може бути через проблему з жорстким диском. Щоб перевірити, чи є проблема з жорстким диском або зараження вірусом, ви можете запустити сканування CHKDSK. Ця перевірка перевіряє весь жорсткий диск на наявність помилок і вірусів. Щоб виконати сканування CHKDSK, виконайте наведені нижче дії.
1. Натисніть клавішу Windows + R на клавіатурі, щоб відкрити діалогове вікно «Виконати».
2. Введіть cmd у текстове поле та натисніть enter.
3. Відкриється вікно командного рядка.
4. Тепер введіть наступну команду та натисніть Enter.
chkdsk c: / f / r
5. Якщо все пройде добре, ви побачите повідомлення «Перевірка успішно завершена».
Скористайтеся скануванням Deployment Image & Servicing Management (DISM).
Якщо у вас виникли проблеми з кодом помилки 0x80071129, це може бути через пошкодження системного файлу. Щоб вирішити проблему, виконайте такі дії:
1. Відкрийте командний рядок як адміністратор.
2. Введіть DISM /Online/Cleanup-Image /Remove-Wim /Restart і натисніть Enter.
3. Натисніть Enter ще раз для підтвердження.
4. Зачекайте, поки завершиться обробка командного рядка.
5. Перезавантажте комп'ютер.
6. Після перезавантаження знову запустіть оновлення Windows.
Поверніть кеш Onedrive до стандартного значення через налаштування
Друге рішення передбачає скидання кешу OneDrive. Якщо ви хочете зробити це вручну, виконайте наведені тут дії. Якщо у вас виникли проблеми з наведеним вище методом, спробуйте наступне:
1. Закрийте всі екземпляри Word.
2. Відкрийте Провідник Windows.
3. Клацніть правою кнопкою миші %localappdata%/Microsoft/Office і виберіть Видалити вміст папки.
4. Перезапустіть Word.
5. Спробуйте ще раз.
6. Повторюйте кроки 3-5, доки помилки не зникнуть.
7. Повторно відкрийте Word.
8. Ви закінчили.
Використовуйте командний рядок, щоб скинути кеш OneDrive
Якщо ви отримуєте помилку «помилка 0x80071129» під час спроби відкрити файл у Провіднику Windows, це може означати, що з вашим обліковим записом OneDrive щось не так. Ви можете спробувати скинути кеш.
Для цього виконайте такі дії:
1. Відкрийте вікно командного рядка.
2. Введіть наступні команди по черзі, натискаючи Enter після кожної команди:
3. Знову натисніть Enter.
4. Зачекайте приблизно 10 секунд, потім введіть exit.
5. Закрийте вікно командного рядка.
6. Перезапустіть Провідник Windows.
7. Спробуйте відкрити файл ще раз.
8. Якщо ви все ще отримуєте ту саму помилку, повторіть крок 2.
9. Якщо ви продовжуєте отримувати ту саму помилку, зверніться до служби підтримки Microsoft.
Порада експерта: Цей інструмент відновлення сканує репозиторії та замінює пошкоджені чи відсутні файли, якщо жоден із цих методів не спрацював. Він добре працює в більшості випадків, коли проблема пов’язана з пошкодженням системи. Цей інструмент також оптимізує вашу систему для максимальної продуктивності. Його можна завантажити за Натиснувши тут
ЧАСТІ ЗАПИТАННЯ
Як я можу виправити код помилки 0x80071129?
- Призупиніть синхронізацію OneDrive на 2 години в настільній програмі на локальному комп’ютері.
- Перейдіть до OneDrive онлайн і видаліть відповідний файл онлайн.
- Перезавантажте ПК у безпечному режимі та видаліть файл на локальному комп’ютері.
Що означає повідомлення про помилку "0x80071129 - тег у буфері точки повторного аналізу недійсний"?
Опис повідомлення про помилку 0x80071129 такий: мітка, наявна в буфері точки повторного аналізу, недійсна. Щоб було зрозуміло, цей опис вказує на те, що OneDrive має деякі пошкоджені (пошкоджені) файли підключення на вимогу. Сканування CHKDSK може відновити файли підключення OneDrive.
Яка причина того, що «тег, присутній у буфері точки повторного аналізу, недійсний»?
Можна зустріти два варіанти цієї помилки. «Помилка 0x80071129: тег, присутній у буфері точки повторного аналізу, недійсний» виникає через помилку в процесі синхронізації OneDrive, причиною якої можуть бути пошкоджені тимчасові файли або пошкоджені файли з’єднання на вимогу.


