Оновлено квітень 2024: Припиніть отримувати повідомлення про помилки та сповільніть роботу системи за допомогою нашого інструмента оптимізації. Отримайте зараз на посилання
- Завантажити та встановити інструмент для ремонту тут.
- Нехай сканує ваш комп’ютер.
- Тоді інструмент буде ремонт комп'ютера.
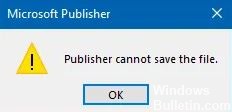
Microsoft Publisher - це програма для видавничої справи, розроблена корпорацією Microsoft. Як програма вона часто використовується для створення документів. Оскільки документи зазвичай призначені для читання, природно, що люди хочуть зберігати їх в тому чи іншому форматі.
Вже деякий час користувачі скаржиться, що Microsoft Publisher створює проблеми при спробі зберегти документи у форматі PDF. Користувачі можуть отримати таку помилку під час спроби зберегти файл Publisher у форматі PDF або XPS: Microsoft Publisher не може зберегти файл.
Здається, проблема виникає з різними версіями Publisher, але найчастіше з Publisher 2016 у Windows 10.
Чому Microsoft Publisher не може зберігати файли PDF?
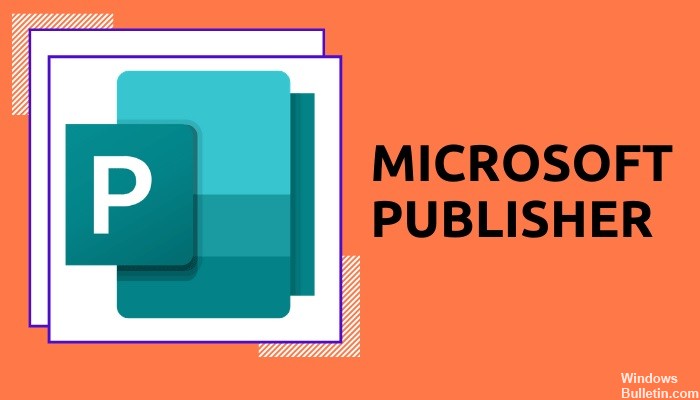
Помилка, з якою стикається більшість користувачів, полягає в тому, що Publisher видає повідомлення “Publisher не може зберегти файл”. Це трапляється, коли користувач намагається зберегти файл у форматі PDF або скористатися функцією експорту. Ще одна подібна причина цієї проблеми полягає в тому, що Видавець не розпізнає принтер.
Це тому, що мова спілкування принтерів та файлів PDF однакова. Крім того, Windows завжди вибирає принтер за замовчуванням. Однак, якщо параметри випадково змінені через помилку або оновлення Windows, Publisher обов’язково спричинить проблеми при спробі зберегти документ у форматі PDF.
Проблема принтерів полягає в тому, що файли PDF записуються у PostScript. Це мова, яку використовують комп’ютери для спілкування з принтерами.
Як вирішити проблему, коли Microsoft Publisher не може зберігати файли PDF?
Оновлення квітня 2024 року:
Тепер за допомогою цього інструменту можна запобігти проблемам з ПК, наприклад, захистити вас від втрати файлів та шкідливого програмного забезпечення. Крім того, це чудовий спосіб оптимізувати комп’ютер для максимальної продуктивності. Програма з легкістю виправляє поширені помилки, які можуть виникати в системах Windows - не потрібно кількох годин усунення несправностей, коли у вас під рукою ідеальне рішення:
- Крок 1: Завантажте інструмент для ремонту та оптимізації ПК (Windows 10, 8, 7, XP, Vista - Microsoft Gold Certified).
- Крок 2: натисніть кнопку "Нач.скан»Щоб знайти проблеми з реєстром Windows, які можуть викликати проблеми з ПК.
- Крок 3: натисніть кнопку "Ремонт всеЩоб виправити всі питання.
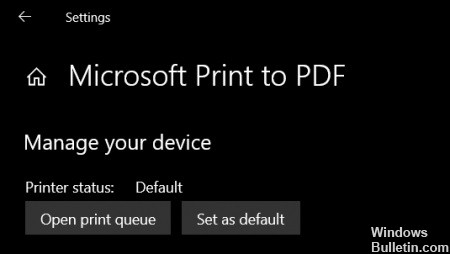
Зміна принтера за замовчуванням
Операційна система Windows надає можливість друкувати або експортувати документи у форматі PDF, якщо до комп'ютера не підключено принтер або сканер. Тому слід перевірити, чи не встановлено принтер на інший параметр за замовчуванням.
- Зайдіть в меню «Пуск» і відкрийте «Налаштування» в меню «Пуск».
- Тепер виберіть Налаштування в Налаштуваннях.
- Перейдіть на вкладку Принтери та сканери, де ви побачите опцію «Дозволити Windows керувати принтером за замовчуванням», зніміть цей прапорець.
- Клацніть у списку опцію Microsoft Print to PDF та виберіть Manage.
- Потім натисніть кнопку “Встановити за замовчуванням”.
- Виконавши ці кроки, відкрийте документ у Microsoft Publisher і відкрийте меню для друку або натисніть Ctrl + P.
- Друк у форматі Microsoft PDF з’явиться в налаштуваннях вибраного принтера.
- Тепер ви можете зберегти його у форматі PDF, просто натиснувши “Друк”.
Відновлення пакету MS Office
Іноді, коли Windows встановлює нове оновлення на ваш комп'ютер, воно може випадково конфліктувати з деякими програмами та програмами, вже встановленими на вашому комп'ютері.
- Знову відкрийте Панель керування, поверніться до Програми та функції та виберіть Видалити програму.
- Знайдіть пакет Microsoft Office, клацніть на ньому та виберіть «Редагувати» у верхньому меню.
- Вам буде запропоновано два варіанти виправлення всього MS Office, а не лише Publisher.
- Ви можете вибрати один і дочекатися завершення ремонту.
- Перевірте ще раз, чи можете ви зберегти файл у форматі PDF у Microsoft Publisher; тепер проблему слід вирішити.
Увімкніть функцію «Друк у PDF»
Операційна система Windows пропонує вам безліч опцій, які можуть вам бути чи не корисними, а також можливість їх вимкнення та ввімкнення. Також перевірте, чи не вимкнено параметр «Друк у PDF» за замовчуванням чи вимкнено через конфлікти із сторонніми програмами.
- Відкрийте Панель управління, знайшовши її в меню «Пуск».
- Клацніть на параметр Програми та функції, а під ним - параметр Увімкнути або Вимкнути функції Windows.
- Відкриється спливаюче діалогове вікно з декількома функціями, які ви можете вимкнути або ввімкнути.
- Вам потрібно знайти функцію Microsoft Print to PDF та переконатися, що вона увімкнена.
- Потім натисніть кнопку OK і перезавантажте комп'ютер.
Порада експерта: Цей інструмент відновлення сканує репозиторії та замінює пошкоджені чи відсутні файли, якщо жоден із цих методів не спрацював. Він добре працює в більшості випадків, коли проблема пов’язана з пошкодженням системи. Цей інструмент також оптимізує вашу систему для максимальної продуктивності. Його можна завантажити за Натиснувши тут
ЧАСТІ ЗАПИТАННЯ
Чому Publisher не дозволяє мені зберігати файл PDF?
Перейдіть до Пристрої -> Принтери та сканери. Зніміть прапорець Дозволити Windows контролювати принтер за замовчуванням, якщо його встановлено. Тепер виберіть свій принтер у розділі Принтери та сканери, натисніть Керувати, а потім - Встановити за замовчуванням. Запустіть Publisher і спробуйте зберегти файл ще раз у форматі PDF або XPS.
Як зберегти документ Publisher у форматі PDF?
- Клацніть Файл -> Експорт -> Створити документ PDF / XPS -> Створити документ PDF / XPS.
- У полі Ім'я файлу введіть назву публікації.
- Щоб зберегти як тип, виберіть документ PDF або XPS.
Як зберегти файл видавця?
- Виберіть Вставити -> Інформація про компанію. -> Виберіть Редагувати інформацію про компанію.
- Виберіть Додати логотип, щоб додати логотип або зображення. Знайдіть логотип і виберіть Відкрити.
- Для набору набору ділової інформації введіть ім’я, наприклад, Особисте, Школа чи Компанія. Виберіть Зберегти.
Як зберегти документ у Publisher?
Відкрийте публікацію Publisher, яку потрібно зберегти як документ Word. Клацніть Файл -> Зберегти як і перейдіть до місця, де ви хочете зберегти документ Word. Введіть ім'я документа Word у поле Ім'я файлу. У списку Тип збереження виберіть версію Word, для якої потрібно зберегти.


