Оновлено квітень 2024: Припиніть отримувати повідомлення про помилки та сповільніть роботу системи за допомогою нашого інструмента оптимізації. Отримайте зараз на посилання
- Завантажити та встановити інструмент для ремонту тут.
- Нехай сканує ваш комп’ютер.
- Тоді інструмент буде ремонт комп'ютера.
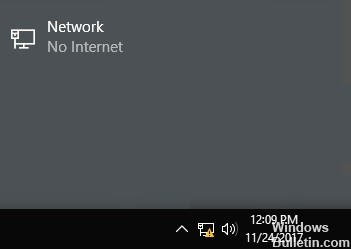
Оновлення Windows 10, як правило, ламають речі, і останнє оновлення Windows 10 версії 2004 не стало винятком. Згідно з багатьма публікаціями на форумі, остання дратує помилка не дозволяє програмам Windows 10 отримувати доступ до Інтернету, навіть якщо ПК успішно підключений і веб -браузер працює належним чином.
На жаль, помилка з'являється без попередження або причини. Якщо ви бачите жовтий трикутник помилки "Без доступу до Інтернету" на панелі завдань Windows 10 і не можете підключитися до Інтернету в таких програмах, як Steam, Spotify або Fortnite, але можете переглядати веб -сторінки як зазвичай, то у вас виникає помилка.
Корпорація Майкрософт підтвердила помилку в ланцюжку підтримки, пояснивши, що це було спричинено проблемою з індикатором стану мережевого підключення Windows 10. Компанія вивчає проблему і надасть рішення, як тільки знайде рішення. Однак деякі користувачі вже знайшли надійне рішення, яке повинно відновити мережеве з’єднання ваших програм.
Що викликає цю помилку "Немає підключення до Інтернету"?

Ця помилка позначається маленьким жовтим трикутним трикутником з чорним знаком оклику на комп'ютерах Windows або чорним знаком оклику на пристроях Android та iPhone. Після цього повідомлення надходить одне з таких повідомлень про помилку:
- Wi -Fi підключений, але немає Інтернету
- Підключено, немає доступу до Інтернету
- Wi -Fi не має доступу до Інтернету
- Без підключення до Інтернету
Якщо ви бачите це повідомлення, це означає, що ваш комп’ютер підключений до вашої локальної мережі (ваш маршрутизатор/модем), але щось блокує доступ до Інтернету. Поширеними причинами цього є:
- У вашому комп’ютері несправний адаптер WiFi.
- Ваш постачальник послуг Інтернету недоступний.
- Ваш комп'ютер має неправильну IP -адресу (Інтернет -протокол).
- Програмне забезпечення безпеки запобігає доступу (антивірус).
- Ваші драйвери бездротової мережі не оновлені.
- Налаштування вашого DNS -сервера налаштовані неправильно.
- Ваш кеш DNS пошкоджено.
- Ваш маршрутизатор несправний.
- Бездротовий режим вашого комп’ютера застарів.
Як вирішити проблеми з підключенням до Інтернету Windows 10?
Оновлення квітня 2024 року:
Тепер за допомогою цього інструменту можна запобігти проблемам з ПК, наприклад, захистити вас від втрати файлів та шкідливого програмного забезпечення. Крім того, це чудовий спосіб оптимізувати комп’ютер для максимальної продуктивності. Програма з легкістю виправляє поширені помилки, які можуть виникати в системах Windows - не потрібно кількох годин усунення несправностей, коли у вас під рукою ідеальне рішення:
- Крок 1: Завантажте інструмент для ремонту та оптимізації ПК (Windows 10, 8, 7, XP, Vista - Microsoft Gold Certified).
- Крок 2: натисніть кнопку "Нач.скан»Щоб знайти проблеми з реєстром Windows, які можуть викликати проблеми з ПК.
- Крок 3: натисніть кнопку "Ремонт всеЩоб виправити всі питання.

Скиньте налаштування мережі
Якщо ваш комп’ютер з Windows 10 -єдиний пристрій, до якого ви не можете підключитися, ви можете скинути налаштування мережі, перейшовши в Налаштування -> Мережа та Інтернет -> Статус. Натисніть текст Скинути мережу внизу екрана, а потім натисніть Скинути зараз.
Це повністю видалить усі мережеві адаптери та скине всі налаштування мережі за замовчуванням. Тоді вам доведеться перевстановити все, включаючи програмне забезпечення VPN, але це може бути рішенням, яке вам знадобиться.
Якщо ви не можете підключитися до будь -яких пристроїв, перезавантажте маршрутизатор (і модем, якщо є). Знайдіть невеликий отвір у задній або нижній частині маршрутизатора та утримуйте його протягом декількох секунд, щоб скинути його до заводських налаштувань. Якщо кнопки скидання немає, потрібно підключитися до маршрутизатора та виконати заводські налаштування.
Відключення програмного забезпечення безпеки
Інший незвичайний, але правдоподібний сценарій полягає в тому, що на вашому комп’ютері встановлено програмне забезпечення безпеки, яке не дає вам доступу до Інтернету. Раніше Avast та інші антивірусні пакети мали проблеми, коли несправні оновлення блокували певні веб -сайти або навіть весь Інтернет без поважних причин.
Вимкніть встановлене стороннє антивірусне програмне забезпечення та подивіться, чи можна відновити з’єднання. Якщо це так, можливо, вам доведеться змінити налаштування антивірусної програми або розглянути альтернативне рішення.
Оновіть драйвери бездротової мережі
Зазвичай вам не потрібно оновлювати драйвери комп’ютера, оскільки це часто викликає більше проблем, ніж варто. Однак, оскільки ви все ще відчуваєте проблеми з підключенням до мережі, вам слід перевірити наявність оновлень драйверів для бездротового чіпа вашого комп’ютера.
Якщо на вашому комп’ютері встановлено програму оновлення постачальника (наприклад, HP Support Assistant або Lenovo System Update), відкрийте її та перевірте наявність оновлень драйверів бездротового зв’язку.
Запуск мережевих команд з командного рядка
Windows пропонує кілька команд мережі в командному рядку. Деякі з них слід запустити, якщо у вас зараз немає доступу до Інтернету у Windows 10. Для цього введіть cmd у меню «Пуск», клацніть правою кнопкою миші та виберіть «Запуск від імені адміністратора», щоб відкрити розширене вікно командного рядка.
Щоб скинути деякі файли, які Windows зберігає для доступу до Інтернету, скористайтеся цими двома командами:
- скинути netsh winsock
- скинути netsh int ip
Якщо це не спрацює, спробуйте скинути IP -адресу комп’ютера і використовуйте ці дві команди, щоб отримати нову адресу маршрутизатора, одну за одною:
- IPCONFIG / випуску
- IPConfig / Оновити
Нарешті, оновіть налаштування DNS вашого комп’ютера за допомогою цієї команди
- IPCONFIG / flushdns
Наразі перезавантаження комп’ютера не зашкодить.
Запустіть засіб вирішення проблем із мережею Windows
Якщо у вас є лише одна проблема з комп’ютером з ОС Windows, ймовірно, це помилка в мережевих налаштуваннях вашого комп’ютера. Вбудований засіб усунення несправностей Windows зазвичай не вирішує проблему, але варто спробувати, перш ніж продовжувати.
Щоб отримати доступ до засобу усунення неполадок мережі, перейдіть у Налаштування -> Мережа та Інтернет -> Статус. Виберіть Засіб усунення неполадок мережі та виконайте кроки, щоб побачити, чи Windows може вирішити проблему. У Windows 7 ви також можете знайти цей інструмент у меню Пуск -> Панель управління -> Виправлення неполадок -> Мережа та Інтернет -> Підключення до Інтернету.
Порада експерта: Цей інструмент відновлення сканує репозиторії та замінює пошкоджені чи відсутні файли, якщо жоден із цих методів не спрацював. Він добре працює в більшості випадків, коли проблема пов’язана з пошкодженням системи. Цей інструмент також оптимізує вашу систему для максимальної продуктивності. Його можна завантажити за Натиснувши тут
ЧАСТІ ЗАПИТАННЯ
Чому моя Windows 10 не підключається до Інтернету?
Перезавантажте комп’ютер з Windows 10. Перезавантаження пристрою може вирішити більшість технічних проблем, включаючи ті, які не дозволяють підключитися до мережі Wi-Fi. Щоб запустити засіб усунення несправностей, відкрийте меню Пуск Windows 10 і натисніть Налаштування -> Оновлення та безпека -> Виправлення неполадок -> З'єднання з Інтернетом -> Запустити засіб усунення неполадок.
Чому Windows 10 не показує доступ до Інтернету під час підключення?
Якщо ваш Windows 10 втрачає потужність сигналу Wi -Fi і відображає "Немає підключення до Інтернету", поки інші пристрої підключаються без проблем, сервер DHCP, ймовірно, не призначив дійсну IP -адресу вашому пристрою Windows. Рішення полягає в наступному: перейдіть до Налаштування -> Мережа та Інтернет -> Wi -Fi.
Чому мій комп’ютер говорить, що немає підключення до Інтернету, коли я під’єднаний?
Якщо ваш комп’ютер є єдиним пристроєм, що демонструє з’єднання, але не має доступу до Інтернету, ймовірно, у вас погані налаштування, несправні драйвери чи адаптери Wi-Fi, проблеми з DNS або IP-адресою.
Як виправити відсутнє підключення до Інтернету?
- Відкрийте додаток Налаштування "Бездротові мережі та мережі" або "З'єднання" та натисніть "Режим польоту". Залежно від вашого пристрою ці налаштування можуть відрізнятися.
- Увімкніть режим польоту.
- Зачекайте 10 секунд.
- Вимкніть режим польоту.
- Переконайтеся, що проблеми з підключенням вирішені.


