Оновлено квітень 2024: Припиніть отримувати повідомлення про помилки та сповільніть роботу системи за допомогою нашого інструмента оптимізації. Отримайте зараз на посилання
- Завантажити та встановити інструмент для ремонту тут.
- Нехай сканує ваш комп’ютер.
- Тоді інструмент буде ремонт комп'ютера.

Ви можете отримати саме цю помилку під час спроби запустити програму або відкрити файл на комп’ютері з Windows. І це може не допомогти просто отримати потрібний дозвіл. Ось чому так багато людей задають те саме питання і звертаються за допомогою до служби підтримки Microsoft і на деяких форумах.
Які можливі причини, чому Windows не може отримати доступ до вказаного пристрою, шляху або файлу? Чому у вас немає дозволу на доступ до файлу? За допомогою цього посібника ви зможете зрозуміти причини та дізнатися всі ефективні рішення для вирішення проблеми, коли Windows не може отримати доступ до вказаного пристрою. Давайте почнемо прямо зараз.
Які причини помилки «Windows не може отримати доступ до вказаного пристрою, шляху чи файлу»?

- Windows має заблоковані файли.
- Ярлик програми пошкоджено.
- Можливо, антивірусне програмне забезпечення блокує файли.
- Файл пошкоджено, приховано або видалено антивірусною програмою.
- У вас немає прав доступу, оскільки ви не адміністратор.
Як вирішити проблему «Windows не може отримати доступ до вказаного пристрою, шляху чи файлу»?
Оновлення квітня 2024 року:
Тепер за допомогою цього інструменту можна запобігти проблемам з ПК, наприклад, захистити вас від втрати файлів та шкідливого програмного забезпечення. Крім того, це чудовий спосіб оптимізувати комп’ютер для максимальної продуктивності. Програма з легкістю виправляє поширені помилки, які можуть виникати в системах Windows - не потрібно кількох годин усунення несправностей, коли у вас під рукою ідеальне рішення:
- Крок 1: Завантажте інструмент для ремонту та оптимізації ПК (Windows 10, 8, 7, XP, Vista - Microsoft Gold Certified).
- Крок 2: натисніть кнопку "Нач.скан»Щоб знайти проблеми з реєстром Windows, які можуть викликати проблеми з ПК.
- Крок 3: натисніть кнопку "Ремонт всеЩоб виправити всі питання.
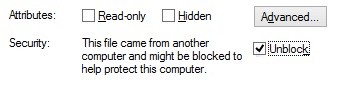
Розблокувати файл
- Клацніть правою кнопкою миші файл або папку з проблемою та виберіть Властивості.
- Переконайтеся, що ви перебуваєте на вкладці Загальні за замовчуванням. Тут ви знайдете інформацію про файл, папку або ярлик.
- Перевірте, чи з’являється текст «Цей файл з іншого комп’ютера і може бути заблокований для захисту цього комп’ютера» поруч із пунктом «Безпека». Якщо так, поставте прапорець Розблокувати.
- Натисніть OK і спробуйте знову отримати доступ до файлу або відредагувати його.
Відновіть ярлик для файлу
- Клацніть порожнє місце на робочому столі, потім виберіть Створити -> Ярлик.
- Натисніть «Огляд» і знайдіть файл, до якого потрібно отримати доступ або редагувати, а потім натисніть «Далі».
- Введіть потрібну назву для ярлика. Це може бути в Windows 10, тобто ви не можете використовувати спеціальні символи.
- Натисніть "Готово".
Змініть дозвіл для файлу або папки
- Клацніть правою кнопкою миші файл або папку, що спричиняє проблему, та виберіть Властивості.
- Перейдіть на вкладку Безпека, використовуючи ярлики вкладок у верхній частині вікна.
- Натисніть на свій обліковий запис, який зазначено в розділі Імена групи або користувачів. Відображаються дозволи, які ви маєте на даний момент.
- Натисніть Редагувати, щоб змінити дозволи.
- Переконайтеся, що всі прапорці в стовпці «Заборонити» знято. Це автоматично знімає всі обмеження щодо файлу.
- Натисніть OK і перевірте, чи зможете ви відкрити або змінити файл після внесення цих змін.
Перевірте розташування файлу
- Клацніть правою кнопкою миші файл або папку з проблемою та виберіть Властивості.
- Переконайтеся, що ви перебуваєте на вкладці Загальні за замовчуванням. Тут можна знайти інформацію про файл, папку або ярлик.
- Перевірте розташування файлу. Це відображає шлях до файлу, до якого потрібно отримати доступ або відредагувати.
- Виділіть місце розташування курсором миші та клацніть по тексту правою кнопкою миші. Виберіть опцію Копіювати з контекстного меню.
- Відкрийте Провідник файлів, клацнувши піктограму на панелі завдань.
- Натисніть на заголовок і вставте текст, який ви скопіювали на кроці 4, за допомогою комбінації клавіш Ctrl + P.
- Натисніть клавішу Enter, щоб перейти до розташування файлу.
- Подивіться, чи можете ви знайти там потрібний файл. Якщо ні, можливо, файл видалено або переміщено.
Порада експерта: Цей інструмент відновлення сканує репозиторії та замінює пошкоджені чи відсутні файли, якщо жоден із цих методів не спрацював. Він добре працює в більшості випадків, коли проблема пов’язана з пошкодженням системи. Цей інструмент також оптимізує вашу систему для максимальної продуктивності. Його можна завантажити за Натиснувши тут
ЧАСТІ ЗАПИТАННЯ
Як увімкнути спеціальні дозволи в Windows 10?
- Виберіть Властивості.
- Перейдіть на вкладку Безпека.
- Натисніть кнопку Додатково.
- Натисніть Редагувати біля імені власника.
- Натисніть кнопку Додатково.
- Клацніть Пошук зараз.
- Виберіть ім’я користувача та натисніть OK.
- Натисніть кнопку ОК.
Як я можу усунути неполадки Windows не може отримати доступ до вказаного шляху пристрою або файлу?
- Перевірте дозволи для файлу або папки.
- Перевірте розташування файлу.
- Переконайтеся, що файл не було переміщено або видалено.
- Повторно створіть ярлик, щоб переконатися, що він не пошкоджений.
- Розблокуйте файл.
- Перевірте, чи ваше антивірусне програмне забезпечення блокує файл.
Як змінити дозволи в Windows 10?
Клацніть правою кнопкою миші на файлі та виберіть Властивості з контекстного меню. Натисніть вкладку Безпека. Натисніть Редагувати в розділі Групи або імена користувачів. У наступному вікні ви можете вибрати кожного користувача або групу зі списку для перегляду та редагування дозволів.


