Оновлено квітень 2024: Припиніть отримувати повідомлення про помилки та сповільніть роботу системи за допомогою нашого інструмента оптимізації. Отримайте зараз на посилання
- Завантажити та встановити інструмент для ремонту тут.
- Нехай сканує ваш комп’ютер.
- Тоді інструмент буде ремонт комп'ютера.
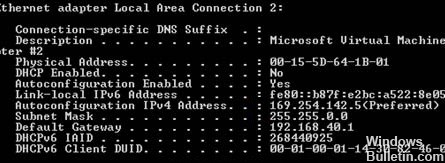
Якщо для вашого комп’ютера встановлено значення «Отримувати IP-адресу автоматично» і не вдається знайти DHCP-сервер, він, ймовірно, згенерує IP-адресу, подібну до цієї адреси 169.254.xx. Деякі модеми є комбінацією маршрутизатора та модему, тому ви можете лише мати один пристрій. У всіх випадках маршрутизатор обробляє DHCP.
Комп’ютер з ОС Windows повинен отримати якусь IP-адресу з сервера DHCP. Якщо цей процес не вдається, він відмовляється і використовує автоматичну приватну IP-адресацію (APIPA), щоб створити свою власну. Це часто призводить до того, що ваш комп’ютер не може під’єднатися до Інтернету або побачити інші комп’ютери у вашій локальній мережі. Ця проблема з IP-адресою 169.254.xx може мати багато причин.
Що спричиняє помилку IP-адреси 169.254?
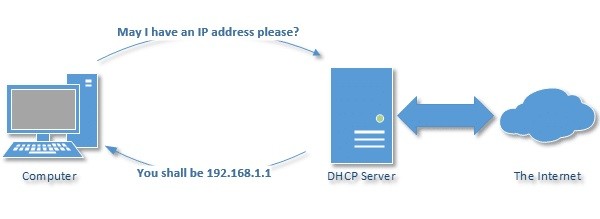
Щоб комп’ютер мав доступ до Інтернету через мережу, йому потрібна дійсна IP-адреса. Найпростіший спосіб забезпечити це - використовувати протокол динамічної конфігурації хосту (DHCP), який дозволяє маршрутизатору автоматично призначати IP-адресу кожному пристрою в мережі.
Коли комп’ютер з ОС Windows не може зв’язатись із сервером DHCP, в дію входить система під назвою Автоматична приватна IP-адресація (APIPA). Він призначає комп’ютеру IP-адресу, починаючи з 169.254. Ці IP-адреси корисні лише в локальних мережах, але не в Інтернеті.
Як виправити помилку IP-адреси 169.254?
Оновлення квітня 2024 року:
Тепер за допомогою цього інструменту можна запобігти проблемам з ПК, наприклад, захистити вас від втрати файлів та шкідливого програмного забезпечення. Крім того, це чудовий спосіб оптимізувати комп’ютер для максимальної продуктивності. Програма з легкістю виправляє поширені помилки, які можуть виникати в системах Windows - не потрібно кількох годин усунення несправностей, коли у вас під рукою ідеальне рішення:
- Крок 1: Завантажте інструмент для ремонту та оптимізації ПК (Windows 10, 8, 7, XP, Vista - Microsoft Gold Certified).
- Крок 2: натисніть кнопку "Нач.скан»Щоб знайти проблеми з реєстром Windows, які можуть викликати проблеми з ПК.
- Крок 3: натисніть кнопку "Ремонт всеЩоб виправити всі питання.

Виконайте сканування SFC
Це особливо корисно, якщо ваш комп'ютер заражений переспрямуванням проксі. Сканування вашої системи перевірить наявність цих проблем.
- Натисніть кнопку Пуск
- Перейдіть до вікна пошуку та введіть CMD
- Клацніть правою кнопкою миші на командному рядку
- Виберіть Запустити як адміністратор
- тип sfc / scannow
- Натисніть клавішу Enter
- Перезавантажте комп'ютер і спробуйте підключитися ще раз
Використання VPN
- Придбайте підписку на VPN
- Завантажте клієнт VPN
- Встановіть його на свій комп’ютер.
- Запустіть VPN-клієнт.
- Увійдіть у свій обліковий запис
- Підключіться до обраного вами сервера (незалежно від місцезнаходження)
- Перевірте, чи не затримаєтесь ви з IP-адресою 169.254.
VPN дозволяє анонімно користуватися Інтернетом, призначаючи вам IP-адресу, відмінну від адреси, призначеної провайдером.
Повторна інсталяція адаптера локальної мережі
- Клацніть правою кнопкою миші на меню "Пуск"
- Виберіть Диспетчер пристроїв
- Пошук мережевих адаптерів
- Розгорнути список
- Клацніть правою кнопкою миші адаптер Ethernet LAN
- Виберіть Властивості
- Клацніть на вкладку Драйвер
- Натисніть кнопку Видалити
- Перезавантажте комп'ютер
Перезапустіть службу DNS
- Клацніть правою кнопкою миші на меню "Пуск"
- Виберіть Виконати
- Введіть services.msc і натисніть Enter.
- Перейдіть до служб
- Виберіть DNS-клієнт
- Клацніть правою кнопкою миші та виберіть Перезапустити
Вимкніть швидкий запуск
- Клацніть правою кнопкою миші на меню "Пуск"
- Виберіть Панель керування
- Перейдіть до категорії Параметри живлення
- Виберіть варіант Виберіть, що робити кнопками живлення
- Клацніть на Змінити налаштування, які наразі недоступні
- Прокрутіть вниз до налаштувань вимкнення
- Зніміть прапорець Увімкнути QuickStart
- Натисніть кнопку Зберегти зміни
Порада експерта: Цей інструмент відновлення сканує репозиторії та замінює пошкоджені чи відсутні файли, якщо жоден із цих методів не спрацював. Він добре працює в більшості випадків, коли проблема пов’язана з пошкодженням системи. Цей інструмент також оптимізує вашу систему для максимальної продуктивності. Його можна завантажити за Натиснувши тут
ЧАСТІ ЗАПИТАННЯ
Чому я завжди отримую IP-адресу 169?
Коли комп’ютер Windows не може зв’язатись із сервером DHCP, в дію входить система APIPA (автоматична приватна IP-адресація). Без зв'язку між комп'ютером та сервером DHCP, поки комп'ютер має IP-адресу 169, він не може підключитися до Інтернету.
Як видалити бажану IP-адресу?
- Відкрийте панель керування.
- Клацніть на Мережа та Інтернет -> Центр мереж та спільного доступу -> Змінити налаштування адаптера.
- Клацніть правою кнопкою миші на мережевому адаптері.
- Натисніть "Властивості".
- Двічі клацніть Інтернет-протокол версії 4 (TCP / IPv4).
- Натисніть кнопку Додатково.
- У розділі IP-адреси натисніть потрібну IP-адресу.
Як виправити IP-адресу 169.254?
- Перезавантажте комп'ютер.
- Оновіть конфігурацію IP.
- Вимкніть опцію швидкого перезапуску (тимчасово).
- Перезапустіть DNS-клієнт.
Що означає IP-адреса 169?
Як правило, IP-адреса 169 означає, що ваш комп'ютер не зміг встановити зв'язок із сервером DHCP. Зазвичай це означає, що ваш маршрутизатор застряг і його потрібно перезавантажити, або що ваш Wi-Fi взагалі не працює.


