Оновлено квітень 2024: Припиніть отримувати повідомлення про помилки та сповільніть роботу системи за допомогою нашого інструмента оптимізації. Отримайте зараз на посилання
- Завантажити та встановити інструмент для ремонту тут.
- Нехай сканує ваш комп’ютер.
- Тоді інструмент буде ремонт комп'ютера.
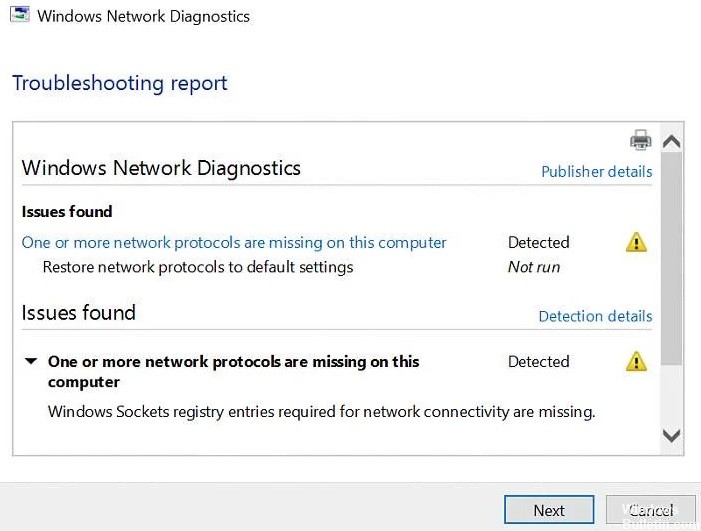
У вас виникли проблеми з підключенням до Інтернету на комп’ютері з Windows 10? Зокрема, чи виникає у вас помилка «Один або кілька мережевих протоколів відсутні»? Якщо так, ми можемо допомогти вам вирішити проблему.
Що викликає відсутність одного або кількох мережевих протоколів?

Ця помилка зазвичай виникає, коли відсутні записи в сокеті Windows. У деяких випадках це може статися після оновлення. Оскільки ці записи є важливими записами реєстру, які дозволяють вашому комп’ютеру підключатися до Інтернету, виникає помилка. Якщо кілька пристроїв мають проблеми з підключенням до одного провайдера, проблема, ймовірно, пов’язана з вашим провайдером.
Як усунути помилку «Один або кілька мережевих протоколів відсутні»?
Оновлення квітня 2024 року:
Тепер за допомогою цього інструменту можна запобігти проблемам з ПК, наприклад, захистити вас від втрати файлів та шкідливого програмного забезпечення. Крім того, це чудовий спосіб оптимізувати комп’ютер для максимальної продуктивності. Програма з легкістю виправляє поширені помилки, які можуть виникати в системах Windows - не потрібно кількох годин усунення несправностей, коли у вас під рукою ідеальне рішення:
- Крок 1: Завантажте інструмент для ремонту та оптимізації ПК (Windows 10, 8, 7, XP, Vista - Microsoft Gold Certified).
- Крок 2: натисніть кнопку "Нач.скан»Щоб знайти проблеми з реєстром Windows, які можуть викликати проблеми з ПК.
- Крок 3: натисніть кнопку "Ремонт всеЩоб виправити всі питання.

Використовуйте засіб усунення несправностей мережі
- Перейдіть до Налаштування.
- Тепер перейдіть до Оновлення та безпека > Усунення неполадок.
- Select Інтернет-з'єднання.
- Дотримуйтесь інших інструкцій на екрані та дочекайтеся, поки майстер завершить процес.
- Перезавантажте комп'ютер.
Перевстановіть мережевий адаптер
- Утримуючи клавішу Windows, натисніть R.
- Введіть hdwwiz.CPL у полі введення та натисніть OK.
- Розгорніть мережеві адаптери, клацніть правою кнопкою миші карту Ethernet і виберіть Видалити пристрій.
- Коли з’явиться діалогове вікно підтвердження, натисніть Видалити.
- Перевстановіть мережевий адаптер за допомогою драйвера, який постачається разом із обладнанням.
Вимкніть NetBIOS
- Перейдіть до Панель керування > Мережа та Інтернет > Мережні підключення.
- Клацніть правою кнопкою миші на мережевому адаптері та виберіть Властивості.
- Виділіть IP v4 (TCP/IP) і виберіть Властивості.
- Натисніть кнопку Додатково.
- Потім перейдіть на вкладку WINS і виберіть Вимкнути NetBIOS через TCP/IP у розділі Налаштування NetBIOS.
- Натисніть OK, щоб зберегти налаштування.
Скидання мережевих протоколів до налаштувань за замовчуванням
- Відкрийте командний рядок як адміністратор.
- Коли відкриється командний рядок, введіть такі рядки:
netsh int ip set dns
netsh скинути winsock - Закрийте командний рядок і переконайтеся, що проблема вирішена.
Порада експерта: Цей інструмент відновлення сканує репозиторії та замінює пошкоджені чи відсутні файли, якщо жоден із цих методів не спрацював. Він добре працює в більшості випадків, коли проблема пов’язана з пошкодженням системи. Цей інструмент також оптимізує вашу систему для максимальної продуктивності. Його можна завантажити за Натиснувши тут
ЧАСТІ ЗАПИТАННЯ
Як виправити помилку «На цьому комп’ютері відсутній один або кілька мережевих протоколів»?
- Відновіть файли з відсутніми протоколами.
- Вимкніть IPv6.
- Скиньте Winsock.
- Перезавантажте мережеві адаптери.
- Скиньте компоненти.
- Перевстановіть TCP/IP.
- Видаліть та перевстановіть своє антивірусне програмне забезпечення.
Що викликає помилку мережевого протоколу?
Ця помилка спричинена накопиченням кешу у вашому браузері Mozilla Firefox. Деякі користувачі можуть помітити помилку пошкодженого вмісту у браузері Firefox замість помилки мережевого протоколу. Однак обидві помилки викликані однією і тією ж проблемою і можуть бути виправлені за допомогою подібних методів.
Як відновити мережеві журнали?
- Відкрийте командний рядок як адміністратор.
- Коли відкриється командний рядок, введіть такі рядки: netsh int ip set dns. скидання netsh winsock.
- Закрийте командний рядок і переконайтеся, що проблема вирішена.
Як виправити повідомлення «На цьому комп’ютері відсутній один або кілька мережевих протоколів» у Windows 10?
- Скиньте мережеві протоколи до налаштувань за замовчуванням.
- Використовуйте інструменти для усунення несправностей мережі.
- Оновіть або перевстановіть мережеві драйвери.
- Змініть налаштування антивірусу.


