Оновлено квітень 2024: Припиніть отримувати повідомлення про помилки та сповільніть роботу системи за допомогою нашого інструмента оптимізації. Отримайте зараз на посилання
- Завантажити та встановити інструмент для ремонту тут.
- Нехай сканує ваш комп’ютер.
- Тоді інструмент буде ремонт комп'ютера.

Служба або група залежностей, яку не вдалося запустити це дуже поширена помилка, з якою користувачі Windows стикалися з Windows 7. Вона продовжує з’являтися і в Windows 10. Що таке помилка «Не вдалося запустити службу або групу залежностей» у Windows 10? Коли користувач не може підключитися до Інтернету, ця помилка з’являється в центрі мережі та спільного доступу. Це впливає на всі типи підключень, будь то бездротові чи Ethernet.
Що викликає повідомлення «Не вдалося запустити службу або групу залежностей»?

Схоже, що файл Windows помилково приймають за вірус, який пошкоджує його та призводить до конфлікту зі службою Windows Network Location Awareness. Основною функцією цієї служби є збір і зберігання інформації про конфігурацію мережі та повідомлення вікна про зміну цієї інформації.
Таким чином, якщо ця служба пошкоджена, будь-які програми або служби, які залежать від неї, також вийдуть з ладу. Службу Network List неможливо запустити, оскільки вона явно залежить від служби Network Location Awareness, яка вже вимкнена через пошкоджену конфігурацію.
Як усунути повідомлення про помилку «Не вдалося запустити залежну службу або групу»?
Оновлення квітня 2024 року:
Тепер за допомогою цього інструменту можна запобігти проблемам з ПК, наприклад, захистити вас від втрати файлів та шкідливого програмного забезпечення. Крім того, це чудовий спосіб оптимізувати комп’ютер для максимальної продуктивності. Програма з легкістю виправляє поширені помилки, які можуть виникати в системах Windows - не потрібно кількох годин усунення несправностей, коли у вас під рукою ідеальне рішення:
- Крок 1: Завантажте інструмент для ремонту та оптимізації ПК (Windows 10, 8, 7, XP, Vista - Microsoft Gold Certified).
- Крок 2: натисніть кнопку "Нач.скан»Щоб знайти проблеми з реєстром Windows, які можуть викликати проблеми з ПК.
- Крок 3: натисніть кнопку "Ремонт всеЩоб виправити всі питання.
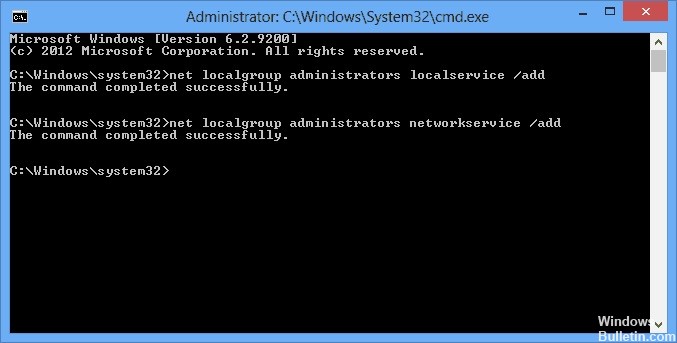
Додайте локальну та мережеву службу до групи адміністраторів
- Відкрийте командний рядок, клацнувши піктограму «Пуск» Windows і ввівши cmd у рядку пошуку.
- У спадному списку, що з’явиться, клацніть правою кнопкою миші cmd.exe, а потім виберіть Запуск від імені адміністратора.
- З’явиться командний рядок. Введіть net localgroup administrators localservice /add і натисніть Enter.
- Введіть net localgroup administrators networkservice /add і знову натисніть Enter. Ви повинні взяти це.
- Введіть exit, щоб закрити підказку.
- Перезавантажте комп'ютер і спробуйте знову підключитися до Інтернету. Тепер ви повинні бути готові почати.
Використовуйте звичайний процес завантаження для завантаження всіх служб і драйверів
- Клацніть піктограму «Пуск» Windows, введіть MSConfig і натисніть Enter, щоб відкрити папку «Конфігурація системи».
- У вікні, що з’явилося, виберіть Звичайне завантаження та натисніть OK.
- Після перезавантаження комп’ютера перевірте, чи не виникає помилка.
Увімкніть автоматичний запуск усіх мережевих служб.
- Клацніть піктограму «Пуск» Windows, введіть services.MSC і натисніть Enter.
- Знайдіть кожну з наведених вище служб, клацніть їх правою кнопкою миші та виберіть Властивості.
- У папці властивостей знайдіть тип запуску та змініть його на Автоматичний. Зазвичай для цього параметра встановлено значення Вручну.
- Натисніть OK і перейдіть до наступної служби.
Важливо, щоб Тип запуску був встановлений на Автоматичний, а не вручну. В останньому випадку служби будуть запущені під час запуску ПК. У першому варіанті вам доведеться активувати їх щоразу, коли у вас виникають проблеми з підключенням, що дуже стомлює.
Порада експерта: Цей інструмент відновлення сканує репозиторії та замінює пошкоджені чи відсутні файли, якщо жоден із цих методів не спрацював. Він добре працює в більшості випадків, коли проблема пов’язана з пошкодженням системи. Цей інструмент також оптимізує вашу систему для максимальної продуктивності. Його можна завантажити за Натиснувши тут
ЧАСТІ ЗАПИТАННЯ
Як виправити повідомлення «Не вдалося запустити службу або групу залежностей»?
- Активуйте брандмауер Windows через Виконати.
- Тимчасово вимкніть антивірусну програму.
- Запустіть сканування шкідливого програмного забезпечення.
- Відвідайте Центр оновлення Windows.
- Розгорніть групу адміністраторів.
- Скиньте налаштування мережевого адаптера.
Як активувати службу залежностей?
- Клацніть піктограму «Пуск» Windows, введіть services.MSC і натисніть Enter.
- Знайдіть кожну з наведених вище служб, клацніть її правою кнопкою миші та виберіть Властивості.
- Натисніть OK і перейдіть до наступної служби.
Як відновити мережеву діагностику Windows?
- Клацніть правою кнопкою миші на Connectivity.
- Натисніть клавішу Windows.
- Клацніть правою кнопкою миші піктограму Підключення на панелі завдань робочого столу.
- Виберіть Усунення несправностей.
- Клацніть правою кнопкою миші піктограму бездротової мережі Windows на панелі завдань комп’ютера.
- Виберіть Ремонт.


