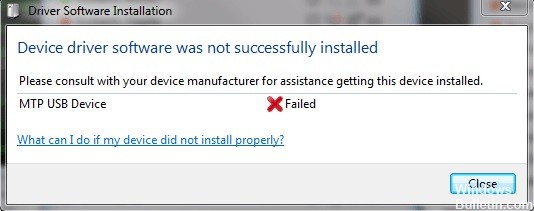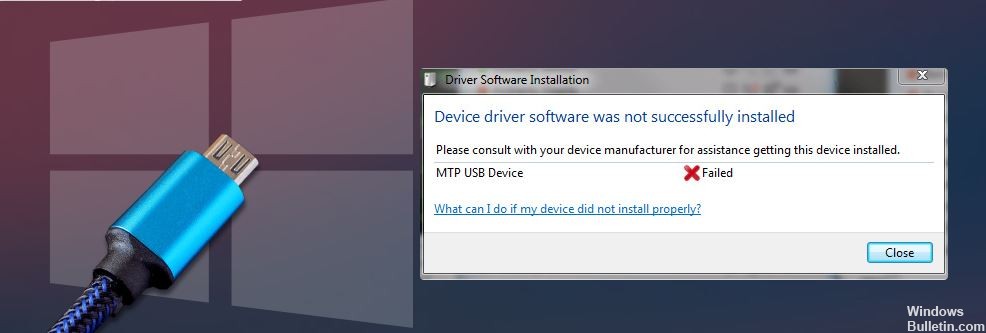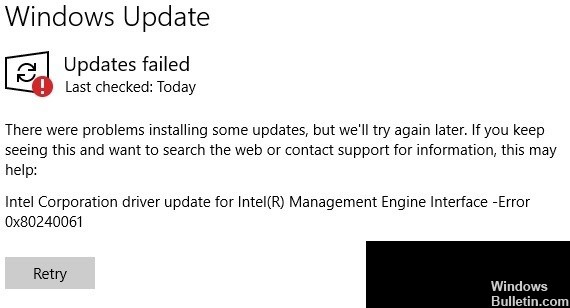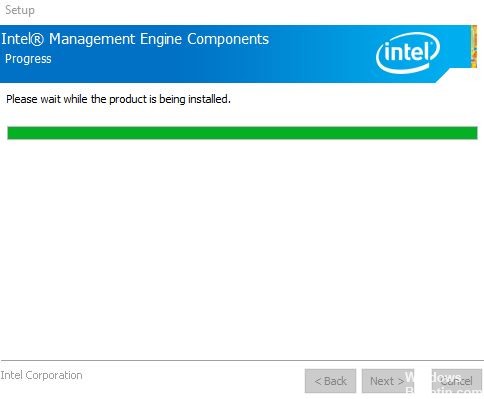Як вирішити помилку драйвера CSR8510 A10 - драйвер недоступний
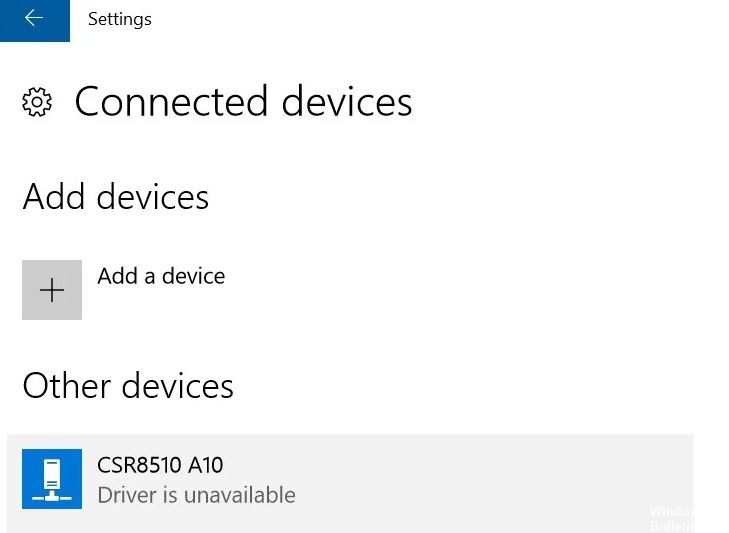
Якщо ви використовуєте на своєму комп’ютері ключ Bluetooth 4.0, можливо, у вас інстальовано драйвер CSR8510 A10. Це один з найбільш універсальних драйверів, оскільки він дозволяє вашому комп’ютеру підключатися до різних пристроїв, таких як смартфони, колонки, навушники тощо. CSR8510 A10 розроблено Qualcomm Technologies Internation ltd і безпосередньо зареєстрований як пристрій USB HID.
Багато користувачів Windows повідомляють, що ключ Bluetooth не підключається до ПК. Коли вони намагаються дослідити цю проблему, вони виявляють, що Диспетчер пристроїв повідомляє, що драйвер CSR8510 A10 недоступний. Якщо ви один з них, то ця стаття для вас, оскільки ми розглянемо всі можливі шляхи вирішення цієї помилки.