4月2024更新:使用我们的优化工具停止收到错误消息并减慢您的系统速度。 立即获取 此链接
- 下载并安装 修复工具在这里。
- 让它扫描你的电脑。
- 然后该工具将 修理你的电脑.
Steam是一个出色的视频游戏平台,可以轻松地在线下载,安装,更新和购买游戏。 在计算机上安装后,您可以使用您的电子邮件地址创建一个用户帐户。 这些功能分为五个部分:商店,社区,我的游戏,我的媒体和工具,因此您可以浏览可用的游戏,与玩家聊天,管理游戏等等。 尽管使用Steam玩游戏对用户来说很方便,但是有一些问题会干扰您正在玩的游戏,例如 Steam游戏安装中的错误.

当用户尝试下载刚刚购买的游戏或更新计算机上已安装的游戏时,通常会在Steam中出现磁盘损坏错误。 一件好事是,有几种方法可以解决问题并继续您的游戏。 以下是一些您可以做的方法,并确保完全按照说明进行操作:
检查游戏文件的完整性

- 在Steam桌面应用程序中,转到“库”选项卡。
- 选择收到软盘写入错误的游戏,然后单击鼠标右键。 选择属性。
- 访问本地文件,然后检查游戏文件的完整性。
- 等待该过程完成,然后关闭Steam应用程序。
- 重新开始,继续安装或更新游戏。
更改电源设置
- 右键单击通知区域中的电池图标,然后单击电源选项。 如果您没有使用Windows 10,请单击“开始”菜单,然后搜索“控制面板”。 将查看方式选项更改为大图标,然后单击电源选项。
- 选择当前使用的电源计划(通常是“平衡”或“节电”),然后单击“更改计划设置”,然后在打开的新窗口中单击“更改高级电源设置”。
- 在此窗口中,单击列表中“硬盘驱动器”条目旁边的小加号按钮以将其放大。 单击“将选项设置选项更改为从不”后,“禁用硬盘”选项也是如此。
2024年XNUMX月更新:
您现在可以使用此工具来防止 PC 问题,例如保护您免受文件丢失和恶意软件的侵害。 此外,它是优化计算机以获得最大性能的好方法。 该程序可轻松修复 Windows 系统上可能发生的常见错误 - 当您拥有触手可及的完美解决方案时,无需进行数小时的故障排除:
- 步骤1: 下载PC修复和优化工具 (Windows 10,8,7,XP,Vista - Microsoft金牌认证)。
- 步骤2:点击“开始扫描“找到可能导致PC问题的Windows注册表问题。
- 步骤3:点击“全部修复“解决所有问题。
- 这同样适用于所有活动电池计划,因为您的计算机有时会自动从一个计划切换到另一个计划。 检查损坏的硬盘错误是否仍在您的计算机上显示。
清除下载缓存
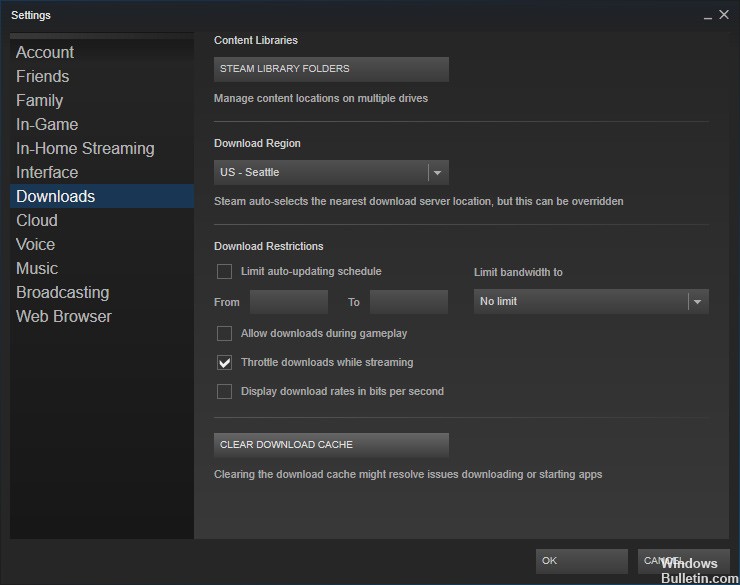
-
-
- 在Steam应用程序中,转到Steam>设置。
- 转到下载,然后单击清除下载缓存。
- 点击确定。
- 检查您的问题是否已解决。
-
更改Steam库文件夹
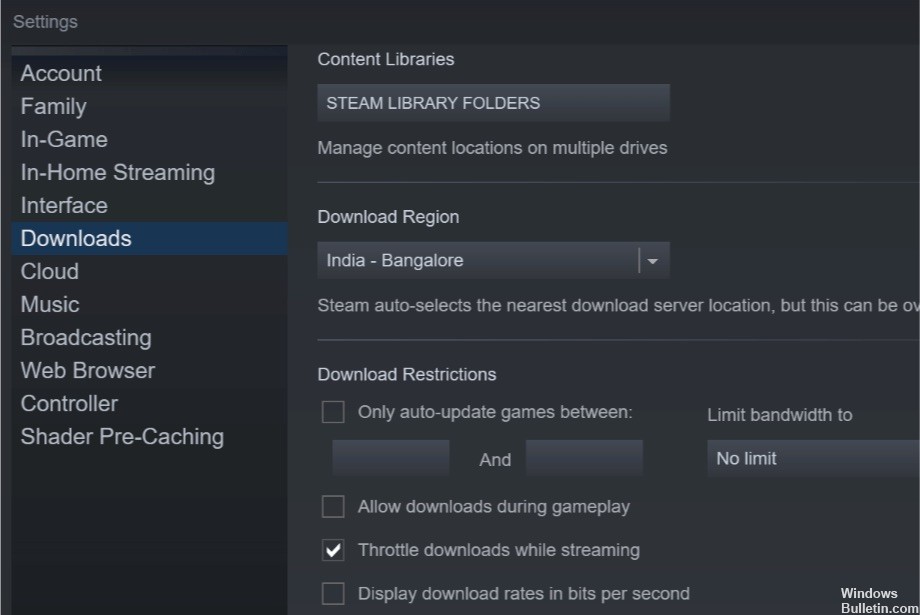
-
-
- 启动Steam,然后单击Steam>设置。
- 单击下载选项卡。
- 单击Steam库文件夹。
- 然后在出现的对话框中单击“添加库文件夹”按钮。
- 选择系统上的另一个驱动器,然后单击“选择”。
- 关闭设置窗口,然后尝试下载并安装带有损坏的硬盘错误的游戏。
-
以管理员身份运行
-
-
- 转到Steam文件的位置(默认位置为C:/程序文件[86] / Steam)。
- 右键单击steam.exe文件,然后转到属性。
- 在属性中,转到“兼容性”选项卡,并确保启用了“以管理员身份运行该程序”。
- 单击“应用”,然后再次启动Steam。
- 检查蒸汽盘错误是否已纠正。
-
https://www.reddit.com/r/pcmasterrace/comments/8j646h/i_get_a_corrupt_disk_error_when_trying_to/
专家提示: 如果这些方法都不起作用,此修复工具会扫描存储库并替换损坏或丢失的文件。 在问题是由于系统损坏引起的大多数情况下,它都能很好地工作。 该工具还将优化您的系统以最大限度地提高性能。 它可以通过以下方式下载 点击这里

CCNA,Web开发人员,PC疑难解答
我是计算机爱好者和实践IT专业人员。 我在计算机编程,硬件故障排除和维修方面拥有多年的经验。 我专注于Web开发和数据库设计。 我还拥有网络设计和故障排除的CCNA认证。

