4月2024更新:使用我们的优化工具停止收到错误消息并减慢您的系统速度。 立即获取 此链接
- 下载并安装 修复工具在这里。
- 让它扫描你的电脑。
- 然后该工具将 修理你的电脑.
通常,通常在升级到Windows或安装新的图形卡后,无法在Windows 10下调整PC屏幕的分辨率。 有时无法找到更改屏幕分辨率的选项,因为下拉菜单会冻结或始终返回旧分辨率。 更糟糕的是,显示器不显示原始分辨率。 在这篇文章中,我将讨论如何解决问题 您无法更改屏幕分辨率 的Windows 10。
在我们开始之前,让我们尝试一些基本的建议。 打开设置以更改屏幕分辨率。 转到设置 > 系统 > 显示。 您应该会在“分辨率”标签下看到一个下拉框。 看看你能不能把它改成比这更好的分辨率。 有时,由于出现问题,显示驱动程序会自动更改屏幕分辨率。 如果这不能解决您的问题,我们将尝试其他方法。
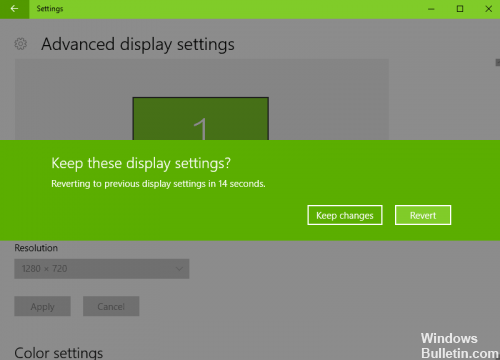
在Windows 10下无法更改屏幕分辨率
2024年XNUMX月更新:
您现在可以使用此工具来防止 PC 问题,例如保护您免受文件丢失和恶意软件的侵害。 此外,它是优化计算机以获得最大性能的好方法。 该程序可轻松修复 Windows 系统上可能发生的常见错误 - 当您拥有触手可及的完美解决方案时,无需进行数小时的故障排除:
- 步骤1: 下载PC修复和优化工具 (Windows 10,8,7,XP,Vista - Microsoft金牌认证)。
- 步骤2:点击“开始扫描“找到可能导致PC问题的Windows注册表问题。
- 步骤3:点击“全部修复“解决所有问题。
.
此问题的主要原因是驱动程序配置不正确。 有时驱动程序不兼容,他们选择较低的分辨率来保证安全。 因此,让我们先更新图形驱动程序,或者将其重置为以前的版本。
如果只有您的应用程序模糊,请进行此更正。
1]更新或重置视频驱动程序:
- 打开设备管理器((WIN + X + M)
- 展开显示适配器并选择其上显示的视频卡。
- 记下OEM编号和型号,并从他们的网站下载最新的驱动程序。
- 运行并安装刚刚下载的驱动程序。
- 如果是INF文件或其他格式,则可以右键单击CPU并更新驱动程序。
- 系统将提示您查找并安装INF文件。
如果您的驱动程序已更新到最新版本,则可以尝试使用旧驱动程序。 只有在更新之前备份了驱动程序或者您可以在OEM网站上找到它时,才能执行此操作。
2]启用GPU缩放
如果您有AMD或NVIDIA显卡,则必须启用GPU缩放选项。 它允许缩放图像以在屏幕上垂直和水平地适合,即没有黑色边框。
AMD:
- 打开AMD Radeon设置
- 点击“查看”
- 在那里,找到并启用GPU缩放
NVIDIA:
打开NVIDIA控制面板。 这里有两个选择:
a)更改分辨率或创建新分辨率: 您可以在此处为屏幕创建自定义分辨率,同时保持刷新率。
您可以在最终确定之前进行测试 如果您知道某些分辨率存在但现在未列出屏幕分辨率,则此功能非常有用。
b)调整桌面大小: 您可以选择全屏显示,长宽比显示或不缩放显示。 缩放只能在GPU或监视器级别完成。 不过,这里有个警告。 尽管在包括视频播放在内的常规工作中没有明显的迹象,但是在玩视频游戏时可能会有明显的延迟。
如果您的问题仅限于特定的应用程序,则可以授予对GPU的访问权限。 转到设置>系统>显示>图形设置。
如果Windows 10不允许您更改屏幕分辨率,这些是我们注意到的唯一可能的解决方案。 有时分辨率会以较低的分辨率被阻挡,无法纠正。 如果他们没有为您解决问题,我会在重新安装Windows之前建议最后一件事。 创建一个新帐户,看看它是否适合您。 有时帐户已损坏,无法修复配置文件。
如果这些提示有任何帮助,请告诉我们。
专家提示: 如果这些方法都不起作用,此修复工具会扫描存储库并替换损坏或丢失的文件。 在问题是由于系统损坏引起的大多数情况下,它都能很好地工作。 该工具还将优化您的系统以最大限度地提高性能。 它可以通过以下方式下载 点击这里



