4月2024更新:使用我们的优化工具停止收到错误消息并减慢您的系统速度。 立即获取 此链接
- 下载并安装 修复工具在这里。
- 让它扫描你的电脑。
- 然后该工具将 修理你的电脑.
这些天我们很少刻录CD,因为我们拥有许多伟大的技术创新。 但是,在工作场所和学校中仍然普遍存储视频,演示文稿等。

如果您是遇到麻烦的人之一 Windows Media Player故障排除 无法记录一些文件错误,那么本文适合您。
我们将引导您完成各种疑难解答步骤,以帮助解决此烦人的问题并使您重新工作。 您所要做的就是阅读本文,以找出哪种方法最有效!
配置Windows Media Player 12的录制设置
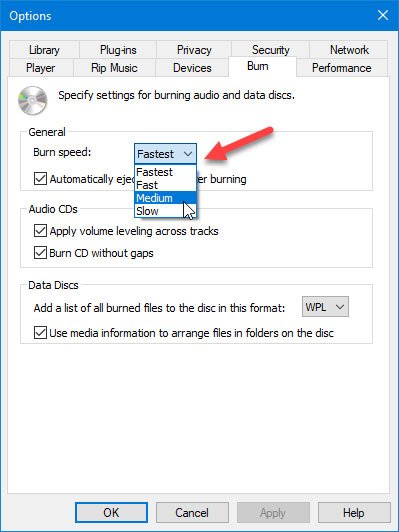
要更改Windows Media Player 12中的默认录制设置,请执行以下操作:
- 打开WMP。
- 在屏幕顶部,选择组织>选项。
- 选择录制选项卡。
- 选择“录制速率”旁边的下拉菜单,然后选择“慢”。
- 选择应用,然后选择确定以关闭设置屏幕。
编辑文件信息
- 通过右键单击每个文件并选择“属性”来检查文件详细信息。
- 在“详细信息”选项卡上,确保数据包括歌手姓名,歌曲标题,专辑等,并且不包含任何特殊字符。
- 如果找到不同类型的图标,则需要将其删除并应用更改。
从刻录列表中删除不兼容的文件
当您列出所有要刻录的文件时,它们将出现在Windows Media Player的右侧。 如果文件引起问题,您会在该文件旁边的红色圆圈中看到一个白色的十字。 您可以单击此图标从列表中删除文件。 从此列表中删除所有不支持的文件后,即可刻录CD。
2024年XNUMX月更新:
您现在可以使用此工具来防止 PC 问题,例如保护您免受文件丢失和恶意软件的侵害。 此外,它是优化计算机以获得最大性能的好方法。 该程序可轻松修复 Windows 系统上可能发生的常见错误 - 当您拥有触手可及的完美解决方案时,无需进行数小时的故障排除:
- 步骤1: 下载PC修复和优化工具 (Windows 10,8,7,XP,Vista - Microsoft金牌认证)。
- 步骤2:点击“开始扫描“找到可能导致PC问题的Windows注册表问题。
- 步骤3:点击“全部修复“解决所有问题。
取消选中“应用音量调整”
在Windows Media Player中使用音量控制可能会导致CD刻录问题。 因此,您可以禁用此设置,以查看它是否可以停止Windows Media Player错误“无法刻录某些文件”。
- 单击组织>选项。
- 选择刻录。
- 取消选中“应用音量控制”旁边的框。
禁用设置以改善设备的读取和可用性

- 在Windows Media Player中,单击“组织”选项,然后选择“选项”。
- 单击“隐私”选项卡,然后取消选中“高级阅读和设备体验”部分中的所有复选框。
- 单击确定,然后尝试开始记录过程。
使用第三方软件来帮助Windows Media Player刻录文件
当所有其他方法都失败并且您需要将文件刻录到CD时,Windows Media Player并不是唯一的选择。
您可以在线下载许多程序来完成此过程。 其中一些程序是免费的,其他程序则必须购买。 下载任何这些程序的好处之一就是您可以附加的功能 刻录CD时使用.
这里有几个:
- ImgBurn的
- 红外线录音机
- 在CDBurnerXP
- BurnAware
- DVD电影
- 的Ashampoo燃烧工作室
- 深度燃烧器
- 和尼禄
在此列表中,您一定会找到具有更多功能的Windows Media Player Plus的最佳替代产品。
专家提示: 如果这些方法都不起作用,此修复工具会扫描存储库并替换损坏或丢失的文件。 在问题是由于系统损坏引起的大多数情况下,它都能很好地工作。 该工具还将优化您的系统以最大限度地提高性能。 它可以通过以下方式下载 点击这里

CCNA,Web开发人员,PC疑难解答
我是计算机爱好者和实践IT专业人员。 我在计算机编程,硬件故障排除和维修方面拥有多年的经验。 我专注于Web开发和数据库设计。 我还拥有网络设计和故障排除的CCNA认证。

