4月2024更新:使用我们的优化工具停止收到错误消息并减慢您的系统速度。 立即获取 此链接
- 下载并安装 修复工具在这里。
- 让它扫描你的电脑。
- 然后该工具将 修理你的电脑.
如果更新或升级 Windows 10 后未检测到华硕笔记本电脑的内置网络摄像头,则原因很可能是网络摄像头驱动程序。 要解决此问题,您可以重新安装网络摄像头驱动程序或更新网络摄像头驱动程序。
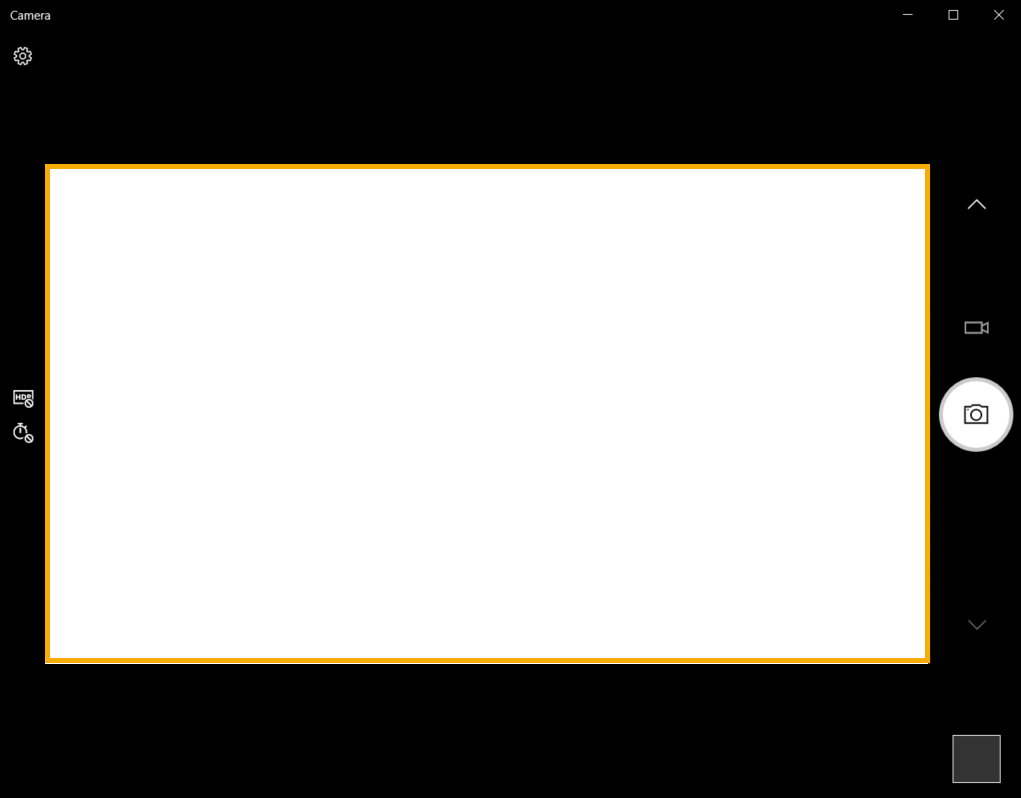
我们建议了以下几种方法来解决华硕网络摄像头的问题。 您可以尝试两种方法,直到解决了ASUS USB 2.0 网络摄像头问题.
确保您的网络摄像头已打开
首先,请确保您的相机已启用并且可以被应用程序使用。 这是您需要做的:
- 打开“开始”菜单,然后点击“设置”通道。
- 在“设置”窗口中单击“隐私”后。
- 导航到左窗格,然后选择您的相机。
- 确保启用了“允许应用程序使用我的相机”设置。
- 查找“可以使用相机的应用程序”列表。
- 让所有应用程序访问您的相机。
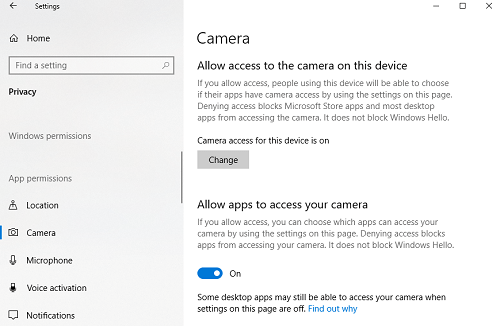
重置您的网络摄像头连接
如果笔记本电脑掉落或受到机械冲击,则内置网络摄像头可能会松动。 上次卸下笔记本电脑时,插头也可能松动或固定不当。
只需提起笔记本电脑的屏幕框架。 根据笔记本电脑的型号,您可能首先需要卸下屏幕周围的一些螺钉。 拔下网络摄像头,然后将其完全重新插入,然后重新安装框架。 以下是有关如何重新安装内置网络摄像头的一些说明。 如果您不满意打开计算机,请请专业人员为您完成操作。
2024年XNUMX月更新:
您现在可以使用此工具来防止 PC 问题,例如保护您免受文件丢失和恶意软件的侵害。 此外,它是优化计算机以获得最大性能的好方法。 该程序可轻松修复 Windows 系统上可能发生的常见错误 - 当您拥有触手可及的完美解决方案时,无需进行数小时的故障排除:
- 步骤1: 下载PC修复和优化工具 (Windows 10,8,7,XP,Vista - Microsoft金牌认证)。
- 步骤2:点击“开始扫描“找到可能导致PC问题的Windows注册表问题。
- 步骤3:点击“全部修复“解决所有问题。
更改曝光设置
如果您的视频录制软件尝试访问网络摄像头时出现黑屏,则应用程序设置可能不正确。 让我们对其进行优化以解决您的视频问题:
- 启动您的捕获软件。
- 转到视频设置部分。
- 导航到曝光并将其设置为自动。
更新Asus Webcam驱动程序
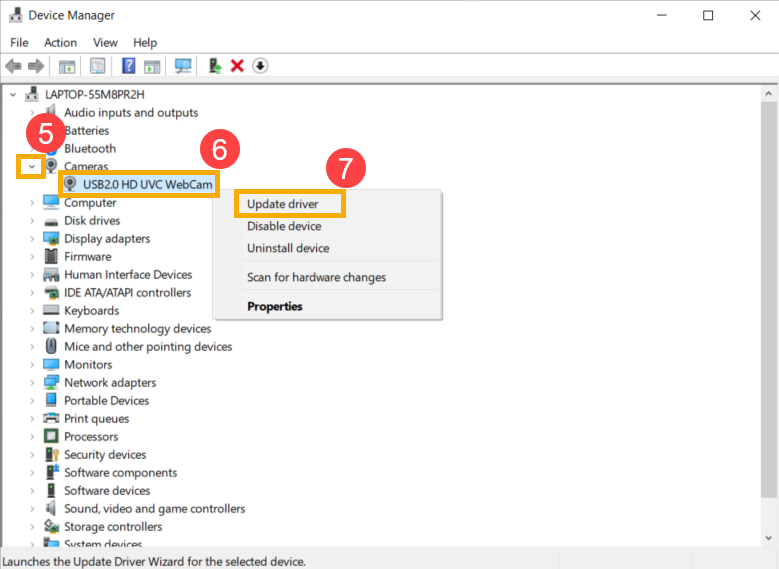
如果笔记本电脑上的网络摄像头无法正常工作,您可能需要更新驱动程序。 有两种方法可以解决这个问题。 您可以手动下载更新或使用第三方软件。 了解如何在 Windows 8 和 10 上手动更新驱动程序:
- 转到“开始”菜单(“胜利”按钮)。
- 输入设备管理器。 在搜索结果中选择它。
- 在设备列表中找到您的网络摄像头(相机> USB2等)。 右键单击它,然后选择更新驱动程序。
- 然后选择自动更新检查。
以下是用于ASUS Windows 7笔记本电脑的手动更新的步骤
- 右键单击“此PC”图标,然后选择“管理”。
- 然后选择设备管理器,然后选择映像设备。
- 选择您的相机,然后单击鼠标右键。
- 选择属性,详细信息,硬件,PID版本。 保存此PID信息。 您将需要它。
- 返回并再次右键单击您的网络摄像头。 按卸载并重新启动设备。
- 请访问华硕官方支持网站,并使用上述PID版本搜索您的相机驱动程序。
- 下载更新,然后按照屏幕上的说明进行配置。
结论
在华硕电脑屏幕上安装网络摄像头后,您可以在桌面上录制视频和照片。 您还可以与朋友和家人举行视频会议。 尽管网络摄像头是计算机固有的,但华硕不包含用于管理硬件功能的软件。 Windows包括Movie Maker实用程序,该实用程序具有激活网络摄像头所需的软件,因此您可以将内容直接录制到硬盘上。
https://www.asus.com/zentalk/thread-263628-1-1.html
专家提示: 如果这些方法都不起作用,此修复工具会扫描存储库并替换损坏或丢失的文件。 在问题是由于系统损坏引起的大多数情况下,它都能很好地工作。 该工具还将优化您的系统以最大限度地提高性能。 它可以通过以下方式下载 点击这里

CCNA,Web开发人员,PC疑难解答
我是计算机爱好者和实践IT专业人员。 我在计算机编程,硬件故障排除和维修方面拥有多年的经验。 我专注于Web开发和数据库设计。 我还拥有网络设计和故障排除的CCNA认证。

