4月2024更新:使用我们的优化工具停止收到错误消息并减慢您的系统速度。 立即获取 此链接
- 下载并安装 修复工具在这里。
- 让它扫描你的电脑。
- 然后该工具将 修理你的电脑.
AMD 驱动程序负责管理运行 Microsoft Windows 的计算机上的显卡。 如果您无法让这些驱动程序正常工作,则可能意味着您的某个硬件组件无法正常工作。 在某些情况下,此问题可能是由 AMD 驱动程序的过时版本引起的。 要解决此问题,我们应该首先了解导致此错误的原因。
什么导致驱动程序超时?
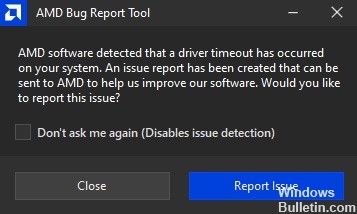
AMD 驱动程序经常因为内存不足而崩溃。 当您的硬盘空间不足时,就会发生这种情况。 您可能会认为这只是释放一些文件的问题,但它比这要复杂得多。
多种因素会影响硬盘上剩余的可用空间。 例如,Windows 在您工作时使用临时文件来存储数据。 如果您删除这些文件,您将没有其他空间。 其他程序使用不同类型的存储,例如缓存文件。 这些缓存包含有关您的文档和网站的信息。 它们是必不可少的,但删除它们并不总是那么容易。
如果您没有足够的可用空间,您的操作系统将开始运行内存不足。 发生这种情况时,您的计算机会变慢。 您的鼠标指针冻结。 程序停止响应。 最终,计算机自行关闭。
如何解决驱动程序超时错误?
关闭快速启动功能

快速启动让您可以更快地启动 Windows 10。 但是,它也会使计算机运行速度变慢并消耗更多电量。 如果您在启动 Windows 10 时遇到性能缓慢的问题,请禁用快速启动。 您可以按照以下步骤执行此操作:
1. 转到设置并滚动,直到看到“关闭快速启动”。
2. 在选择关闭设备前等待多长时间下,选择从不。
3. 单击保存更改。
4.重启电脑
5.再次按照上面的说明启用快速启动
6.重启电脑
2024年XNUMX月更新:
您现在可以使用此工具来防止 PC 问题,例如保护您免受文件丢失和恶意软件的侵害。 此外,它是优化计算机以获得最大性能的好方法。 该程序可轻松修复 Windows 系统上可能发生的常见错误 - 当您拥有触手可及的完美解决方案时,无需进行数小时的故障排除:
- 步骤1: 下载PC修复和优化工具 (Windows 10,8,7,XP,Vista - Microsoft金牌认证)。
- 步骤2:点击“开始扫描“找到可能导致PC问题的Windows注册表问题。
- 步骤3:点击“全部修复“解决所有问题。
增强计算机的虚拟内存
计算机的虚拟内存是您分配给它的 RAM 量。 如果物理 RAM 不足,您可以增加虚拟内存大小以允许 Windows 使用更多 RAM。 这将使您的程序运行得更快,因为交换会更少。 有几种方法可以做到这一点。
1. 右键单击我的电脑并选择属性。 单击性能选项下的高级系统设置。 选择更改。 在虚拟内存框中,输入要分配给虚拟内存的兆字节。 例如,我选择了 16384 MB。 单击确定。
2. 打开开始菜单并在搜索字段中输入 Regedit。 按 Enter。 找到 HKEY_LOCAL_MACHINE\SYSTEM\CurrentControlSet\Services\SharedAccess\Parameters。 双击 SharedMemoryLimitMB。 将该值设置为所需的兆字节数。 例如,我将其设置为 16384 MB。 单击应用,然后单击确定。 重启你的电脑。
3. 打开开始菜单并开始输入控制面板。 应打开一个名为“程序和功能”的窗口。 单击添加/删除程序。 找到名为设备管理器的程序。 卸载它。 重新启动计算机。
4. 打开开始菜单并双击命令提示符。 键入 cd %systemroot%\System32\Drivers\EFI\Microsoft\Firmware Update\ 并按 Enter。 键入 powercfg /rebuildbcd 并按 Enter。 重新启动计算机。 注意:您可能会看到一条警告,指出当前引导卷不同于固件更新中指定的引导卷。 忽略此警告。
5. 打开开始菜单并找到您安装 AMD 驱动程序的文件夹。 双击 AMDGPU-Pro64.inf 文件。 按照说明进行操作。 出现提示时,重新启动计算机。
6. 运行以下命令检查您有多少物理 RAM: wmic logical disk get free space available, free space used, total size /value | 找到str“GB”。 复制输出并将其粘贴到此处。 结果应如下所示: PhysicalDisk(C:): 0 GB (0%) FreeSpaceAvailable: 0 GB (0%) 总大小: 0 GB (0%)。
7. 关闭除任务管理器以外的所有窗口。 单击进程选项卡。 向下滚动以找到名为 asdasd.exe 的进程。 右键单击它,然后单击结束任务。 等待过程结束。
在您的 PC 上激活最佳性能模式
Windows 10 包括几种不同的模式,可让您调整计算机的运行方式。 您可以使用其中一种模式来优化您的 PC 以实现游戏、生产力或两者兼而有之。 如果您在运行 PC 时遇到问题,请尝试切换到最高性能模式。
要访问设置菜单,请同时按 Win 键 + R 键。 键入“MSConfig”,然后按 Enter。 单击启动选项卡,然后选择高级选项。 向下滚动到高性能选项,然后选择标有禁用自动重启的选项。 关闭窗口,然后重新启动计算机。
安装最新的显卡驱动
图形驱动程序是每个计算机系统的重要组成部分。 它们允许机器内部的硬件进行通信并执行任务,例如在屏幕上显示图像。 如果没有图形驱动程序,计算机上运行的任何程序都无法正常运行。
通常需要更新图形驱动程序来解决字体模糊、图标丢失和显示问题。 但是,有时即使安装了最新的图形驱动程序,某些软件也可能存在兼容性问题。 发生这种情况是因为操作系统并不总是能识别最新版本的显卡。 如果是这种情况,您应该尝试更新到较早版本的图形驱动程序,看看它是否可以解决问题。
建议更新 BIOS
BIOS 更新可能会解决冻结或崩溃等问题。 回滚到旧版本的 BIOS 可以帮助解决由于最近的 BIOS 更新而导致的问题。 有些计算机需要频繁升级 BIOS 以保持其平稳运行,而另一些则不需要太多维护。 如果您的计算机无法正常启动,请尝试更新 BIOS。
更改驱动程序设置
AMD Radeon Software Crimson Edition 17.9 Hotfix 3 现在可供下载。 此修补程序解决了与 AMD 硬件监视器在系统启动期间报告意外关闭相关的问题。
以下步骤显示如何编辑 AMD Radeon 设置。
1. 打开 AMD Radeon 设置。
2. 选择“功率限制”选项卡。
3. 检查是否有意外关机的错误信息。 如果是,请选择“25W”。
4. 关闭 AMD Radeon 设置。
5。 重新启动计算机。
6、重启电脑后,请检查是否仍有意外关机的错误提示。 如果否,则表明问题已解决。
的Windows Update
如果您收到可怕的 AMD 驱动程序超时黑屏错误,这可能意味着您的计算机操作系统太旧并且与 AMD 显卡驱动程序不兼容。 要解决此问题,您必须将操作系统更新到最新版本。 这是如何做到的。
第 1 步:打开“开始”菜单,然后按 Win+X。 这将打开“设置”应用程序。
第 2 步:单击搜索栏旁边的齿轮图标,然后选择更改 PC 设置。
第 3 步:转到系统并选择设备管理器。
第 4 步:找到名为 Display Adapter 的设备。 右键单击它并选择属性。
第 5 步:选择驱动程序选项卡并查看版本列。 将其与此处列出的驱动程序的当前版本进行比较。 如果它已过期,请单击更新驱动程序软件按钮。
第 6 步:再次重新启动计算机。 您现在应该看到更新的驱动程序。
专家提示: 如果这些方法都不起作用,此修复工具会扫描存储库并替换损坏或丢失的文件。 在问题是由于系统损坏引起的大多数情况下,它都能很好地工作。 该工具还将优化您的系统以最大限度地提高性能。 它可以通过以下方式下载 点击这里
常见问题解答
什么原因导致驱动程序超时?
- 缺少 Windows 更新。
- Windows 注册表或系统文件损坏。
- 图形驱动程序损坏或已知问题。
- 不稳定的超频和过热。
如何修复检测到的驱动程序超时?
您可以通过安装最新版本的 AMD Catalyst Control Center 来修复它。
如何修复损坏的图形驱动程序?
- 通过设备管理器菜单更新驱动程序。
- 重新安装驱动程序。
- 执行 Windows 故障排除。
- 使用 Windows 安全中心检查您的系统是否存在病毒。
- 升级到Windows 10。


