4月2024更新:使用我们的优化工具停止收到错误消息并减慢您的系统速度。 立即获取 此链接
- 下载并安装 修复工具在这里。
- 让它扫描你的电脑。
- 然后该工具将 修理你的电脑.
如果您使用Microsoft Word,则可能熟悉模板,即具有预定义设置的文档(例如,典型的内容,样式,格式,布局,图像,徽标等),这些模板使您可以创建新文档而不必从头开始。时间。
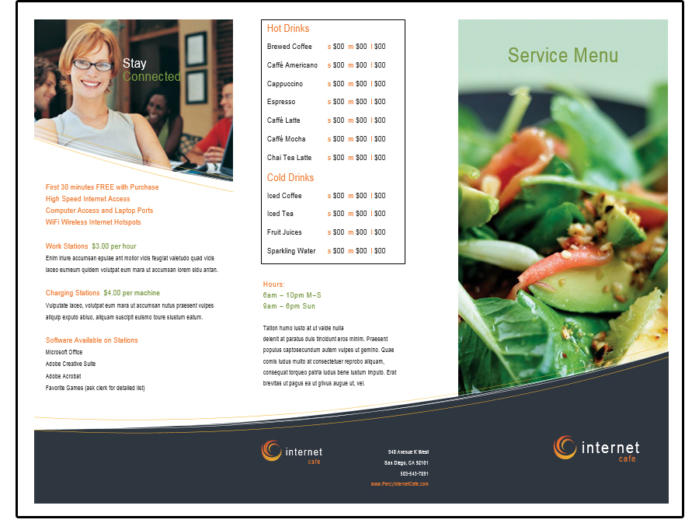
尽管Office提供了许多模板, 微软Word 如果需要适合您需要的模板,则包括一个选项以“ .dotx”格式保存文档。 然后,您可以重复使用保存的模板来节省创建新文档时的时间。 如果要简化和标准化创建某些文档(例如合同范本,建议书,简历,手册,演示文稿等)的过程,这也很有用。
在此Windows 10指南中,我们将引导您逐步使用几乎所有受支持的Office版本创建自定义Word文档模板的步骤。
如何在Word中创建自己的自定义模板
创建模板的一种方法是首先打开具有您熟悉和喜欢的几种或所有样式的文档。 当您将该文档另存为模板时,可以将样式从文档传递到模板,并且省去了创建模板后为模板创建样式的麻烦。
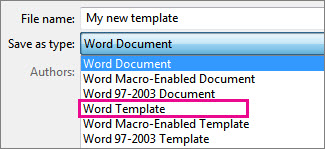
请按照以下步骤自行创建模板:
- 创建一个新文档或使用可重复使用的样式打开一个文档。
- 在文件选项卡上,选择另存为。
- “另存为”窗口打开。
- 在这台电脑上单击。
- 点击“浏览”按钮。
- 出现另存为对话框。
- 打开“另存为”菜单,然后选择“ Word模板”。
- 另存为对话框在模板存储在计算机上的文件夹中打开。
- 输入模板的名称。
- 点击保存按钮。
- 根据需要创建,编辑和删除模板。
2024年XNUMX月更新:
您现在可以使用此工具来防止 PC 问题,例如保护您免受文件丢失和恶意软件的侵害。 此外,它是优化计算机以获得最大性能的好方法。 该程序可轻松修复 Windows 系统上可能发生的常见错误 - 当您拥有触手可及的完美解决方案时,无需进行数小时的故障排除:
- 步骤1: 下载PC修复和优化工具 (Windows 10,8,7,XP,Vista - Microsoft金牌认证)。
- 步骤2:点击“开始扫描“找到可能导致PC问题的Windows注册表问题。
- 步骤3:点击“全部修复“解决所有问题。
使用您的模板来创建一个新文档。
要基于模板启动新文件,请单击文件>新建>自定义,然后单击您的模板。

编辑Microsoft Word模板
您可以更改颜色,字体,照片,徽标以及此模板上的所有其他内容。 如果您尚未选择InternetCafé手册,请立即选择。 进行任何更改之前,请将该模板保存在新文件名下。
- 如果您遵循保存文件的常规步骤(可以在此处完成),请选择“文件”>“另存为”>“计算机”>“浏览”。 然后,导航到适当的文件夹并为模板指定新名称。
- 请记住,单击输入字段中“另存为”类型旁边的向下箭头,然后从列表中选择Word模板(* .dotx)(当然,还要在“文件名”输入字段中更改名称), Microsoft自动将文件放置在其自己的模板文件夹中。
- 将其另存为模板后,关闭文件。
- 现在再次打开它。 请注意,它不在您指定的文件夹中。 不要恐慌。 导航到C:\ Users \ Owners \ Documents \ Custom Office模板,您的自定义模板就在其中。 从列表中选择刚刚保存的模板,然后将其打开。
- 编辑将出现在每本手册上的新模板的各个部分,例如徽标或联系信息。 然后再按Ctrl + S将其另存为模板。 它将保存在同一位置。
- 然后填写所有其他信息并将其保存–这次保存为文档,以便您可以打印或与他人共享。
准备好创建新的小册子时,只需打开模板,输入新信息,然后将完成的小册子另存为文档即可。
专家提示: 如果这些方法都不起作用,此修复工具会扫描存储库并替换损坏或丢失的文件。 在问题是由于系统损坏引起的大多数情况下,它都能很好地工作。 该工具还将优化您的系统以最大限度地提高性能。 它可以通过以下方式下载 点击这里

CCNA,Web开发人员,PC疑难解答
我是计算机爱好者和实践IT专业人员。 我在计算机编程,硬件故障排除和维修方面拥有多年的经验。 我专注于Web开发和数据库设计。 我还拥有网络设计和故障排除的CCNA认证。

