4月2024更新:使用我们的优化工具停止收到错误消息并减慢您的系统速度。 立即获取 此链接
- 下载并安装 修复工具在这里。
- 让它扫描你的电脑。
- 然后该工具将 修理你的电脑.
如果您使用的是 Nvidia 显卡并且运行的是 Windows 10,您可能会遇到错误消息“Nvidia 显卡驱动程序不兼容”。 这可能是一个令人头疼的问题,因为它会阻止您正确使用计算机。 在这篇博文中,我们将向您展示如何修复此错误。 我们将引导您完成使您的 Nvidia 图形驱动程序在 Windows 10 上正常工作所需采取的步骤。
“NVIDIA 显卡驱动程序不兼容”错误消息是什么意思?
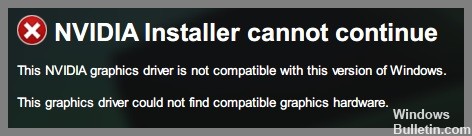
Nvidia驱动程序与Windows操作系统不兼容的问题已经被多次报告,尤其是在Windows 10中。简单地说,不兼容意味着您尝试运行的驱动程序不适合您的操作系统。 在这种情况下,这不是任何人的错——它通常是由于试图在 32 位操作系统上安装 64 位驱动程序造成的,反之亦然。
什么原因导致“NVIDIA 显卡驱动程序不兼容”问题?
此问题的最常见原因是您尝试在 32 位 Windows 系统上安装 64 位驱动程序,反之亦然。 只要两个系统的架构不同,安装驱动的时候就可能会出现这样的问题。 因此,请务必检查您的 Windows 的位版本,然后安装正确的 Nvidia 驱动程序以确保无缝安装过程。
Nvidia 图形驱动程序不兼容的另一个可能原因可能是 Windows 的内置版本。 Nvidia 图形驱动程序在 Windows 10 Threshold 2 版本 1511 的早期版本中不受支持。事实上,版本 1511(Threshold 2 版本)、1607(周年纪念版)和 1703(Fall Creators 版本)都受支持。 至于构建版本,Nvidia 驱动程序支持 10586 版本的继承者。 要检查 Windows 构建版本,过程类似,您应该在操作系统信息旁边查找构建版本。
如何解决“NVIDIA显卡驱动不兼容”的问题?
更新您的 Windows 版本

Windows 10 提供了用于检查和安装更新的内置工具。
- 要使用它,只需打开设置应用程序,选择“更新和安全”,然后单击“检查更新”。 然后 Windows 将检查任何可用的更新并自动安装它们。
- 如果您愿意,也可以选择“立即安装”选项手动安装更新。 但是,请记住,手动安装可能需要一些时间,因此最好仅在您确定没有可用的新更新时才使用此方法。
- 安装更新后,重新启动计算机以完成该过程。
更新 Windows 10 安装是确保计算机安全和平稳运行的重要部分,因此请务必定期检查更新。
重新安装 NVIDIA 显卡驱动程序
- 从 NVIDIA 网站下载最新的 NVIDIA 驱动程序。
- 双击下载的文件以启动安装程序。
- 单击“下一步”开始安装过程。
- 单击“自定义”以选择要安装的组件。
- 选择“图形驱动程序”,然后单击“下一步”。
- 按照提示完成安装过程。
2024年XNUMX月更新:
您现在可以使用此工具来防止 PC 问题,例如保护您免受文件丢失和恶意软件的侵害。 此外,它是优化计算机以获得最大性能的好方法。 该程序可轻松修复 Windows 系统上可能发生的常见错误 - 当您拥有触手可及的完美解决方案时,无需进行数小时的故障排除:
- 步骤1: 下载PC修复和优化工具 (Windows 10,8,7,XP,Vista - Microsoft金牌认证)。
- 步骤2:点击“开始扫描“找到可能导致PC问题的Windows注册表问题。
- 步骤3:点击“全部修复“解决所有问题。
更新NVIDIA图形驱动程序
更新您的 NVIDIA 显卡驱动程序对于确保 PC 上的最佳游戏性能非常重要。 这是有关如何在 Windows 10 上执行此操作的分步指南:
- 首先,通过在开始菜单中搜索来打开设备管理器。
- 展开显示适配器部分并右键单击您的 NVIDIA 显卡。
- 选择属性,然后导航到驱动程序选项卡。
- 从这里,您可以单击更新驱动程序以尝试自动更新驱动程序,或者您可以选择自己安装特定的驱动程序。
- 如果您想自己安装驱动程序,可以从 NVIDIA 网站下载最新的驱动程序。
- 下载驱动程序后,打开安装程序并按照说明进行操作。
- 安装完成后,重新启动 PC。
- 而已! 您的 NVIDIA 图形驱动程序现在应该是最新的。
从 Geforce Experience 下载 NVIDIA 驱动程序
- 打开 GeForce 体验。 如果您尚未登录,请立即登录。
- 单击窗口顶部的驱动程序选项卡。
- 在驱动程序页面上,您将看到两个选项:Game Ready 驱动程序和 Studio Ready 驱动程序。 选择您要安装的驱动程序,然后单击下载。
- GeForce Experience 现在将下载并安装选定的驱动程序。 安装完成后,系统会提示您重新启动计算机以完成该过程。
- 重新启动后,再次打开 GeForce Experience,并通过转到驱动程序选项卡检查驱动程序是否已成功安装。 您安装的驱动程序的版本号应显示在驱动程序标题旁边。
执行系统还原
在安装新程序或对设置进行重大更改之前,在 Windows 10 中创建还原点始终是一个好主意。 这样,如果出现问题,您可以使用还原点返回到工作配置。 以下是在 Windows 10 中执行系统还原的方法:
- 首先,通过按 Windows 键 + R 打开“系统属性”对话框,键入 sysdm.cpl,然后按 Enter。
- 然后,单击系统保护选项卡并单击配置按钮。
- 选择要保护的驱动器,然后单击确定。 确保选择了打开系统保护选项并选择要用于还原点的磁盘空间。 然后,再次单击确定。
- 要创建还原点,请打开控制面板并在搜索框中键入恢复。 从结果列表中单击创建还原点。
- 在系统保护选项卡上,单击创建。 输入还原点的名称,然后再次单击创建。
专家提示: 如果这些方法都不起作用,此修复工具会扫描存储库并替换损坏或丢失的文件。 在问题是由于系统损坏引起的大多数情况下,它都能很好地工作。 该工具还将优化您的系统以最大限度地提高性能。 它可以通过以下方式下载 点击这里
常见问题解答
我如何知道我的 NVIDIA 显卡驱动程序是否不兼容?
如果您看到错误消息“NVIDIA 图形驱动程序与此版本的 Windows 不兼容”,则表示您当前的驱动程序与您使用的 Windows 版本不兼容。 如果您使用的是较旧的驱动程序或您最近升级到新版本的 Windows,则可能会发生这种情况。
我该怎么做才能修复“NVIDIA 显卡驱动程序不兼容”?
如果您看到错误消息“NVIDIA 图形驱动程序与此版本的 Windows 不兼容”,您可以尝试一些方法来解决问题。 首先,确保您拥有来自 NVIDIA 网站的最新驱动程序。 如果这不起作用,请尝试更新您的 Windows 版本。 最后,如果一切都失败了,您可以尝试执行系统还原。
我应该多久检查一次 NVIDIA 图形驱动程序的更新?
定期检查 NVIDIA 图形驱动程序的更新是个好主意。 您可以通过打开 GeForce Experience 应用程序并转到驱动程序选项卡来执行此操作。 或者,您可以通过访问 NVIDIA 网站并单击“下载”部分手动检查更新。


