4月2024更新:使用我们的优化工具停止收到错误消息并减慢您的系统速度。 立即获取 此链接
- 下载并安装 修复工具在这里。
- 让它扫描你的电脑。
- 然后该工具将 修理你的电脑.
尽管Windows 10具有积极的功能,但还是出现“糟糕! 我们不能挽救一个人,这会增加人们的愤怒和挫败感。 但是如果使用来保存或编辑照片时遇到此错误,则无需惊慌。 Windows Photo应用.
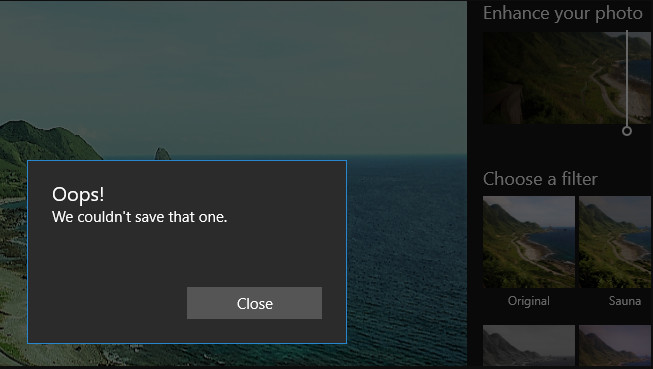
通常是“糟糕! 当PC所有者单击“胜利”按钮,选择照片,选择照片并单击“编辑”时,我们无法保存该错误。 这些步骤之后是“糟糕……”或“无法编辑。 我们无法打开该文件进行编辑。”
您可以采取几种措施来修复糟糕! 我们无法避免此错误,并且我们在下面提供了最常见的解决方案,因此请确保您尝试一下。
使用Paint将图像转换为JPG(或PNG)
一些用户报告说他们通过将Paint文件转换为另一种图像格式成功地解决了这个问题。 由于问题主要发生在.PNG文件中,因此使用Paint将文件转换为JPG格式应允许您绕过错误消息。
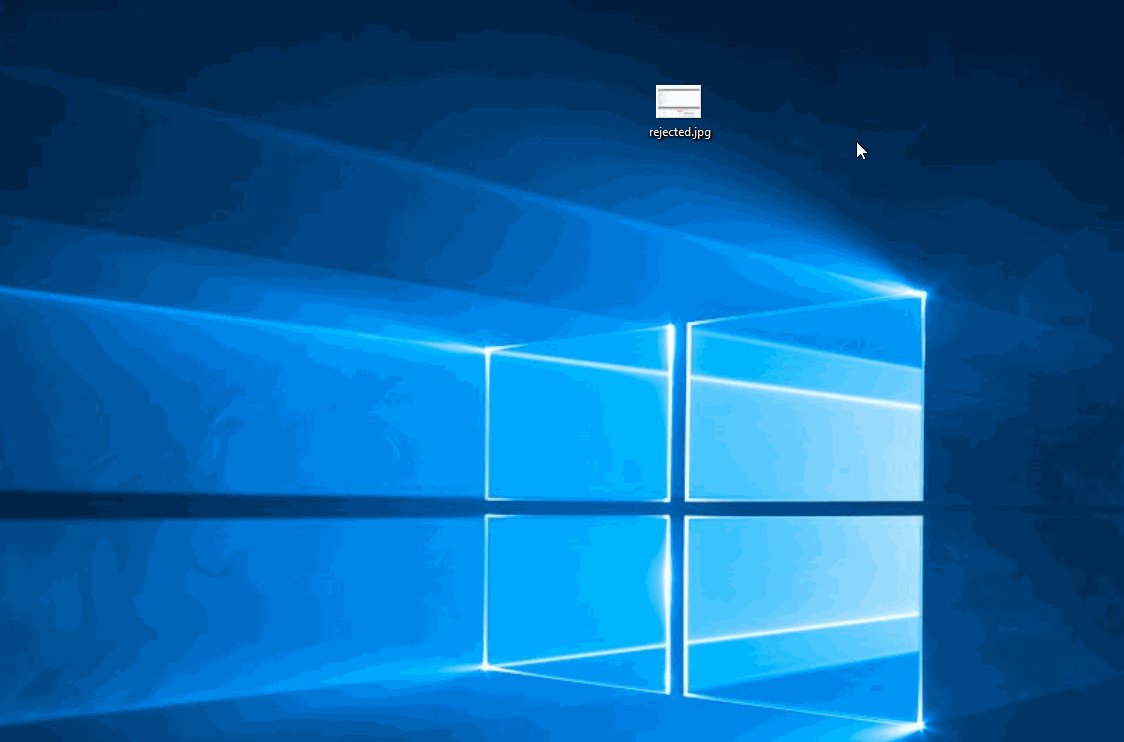
如果您在许多不同的图像中看到此错误,可能是因为您正在处理大量不正确的EXIF(可交换图像文件格式)数据。 这些数据包含大量有关您的相机,拍摄图像的位置(GPS坐标)以及许多其他元数据(如日期,时间,版权等)的信息。
重置照片应用程序
一些受影响的用户通过重置“照片”应用程序设法解决了该问题。 事实证明,该实用程序有可能被损坏并导致错误“糟糕! 我们无法在备份序列中保存此文件”。
2024年XNUMX月更新:
您现在可以使用此工具来防止 PC 问题,例如保护您免受文件丢失和恶意软件的侵害。 此外,它是优化计算机以获得最大性能的好方法。 该程序可轻松修复 Windows 系统上可能发生的常见错误 - 当您拥有触手可及的完美解决方案时,无需进行数小时的故障排除:
- 步骤1: 下载PC修复和优化工具 (Windows 10,8,7,XP,Vista - Microsoft金牌认证)。
- 步骤2:点击“开始扫描“找到可能导致PC问题的Windows注册表问题。
- 步骤3:点击“全部修复“解决所有问题。
运行SFC分析
要确保没有系统文件丢失,请执行sfc扫描。 还运行DISM(系统更新准备就绪命令):它检测清单,机柜或注册表数据错误,它可以用可用的更正版本替换不正确的数据。
- 打开任务管理器。 提示:按Ctrl + Shift + Esc。
- 单击文件>运行新任务。
- 选中“使用管理员权限创建此任务”框。
- 输入CMD。
- 在CMD提示符下键入以下4命令:
- dism / online / cleanup-image / health restoration
- SFC / SCANNOW
- 电源外壳
- Get-AppXPackage -AllUsers | Wo对象{$ _。InstallLocation –如“ * SystemApps *”}} | Foreach {添加-AppxPackage -DisableDevelopmentMode-注册“ $($ _。InstallLocation)\ AppXManifest.xml”}
- 关闭CMD窗口。

卸载Windows Photo应用程序
- 如果您刚打开它,请关闭照片应用程序。
- 在Cortana / Windows搜索框中,键入powerhell。
- 单击出现的“ Windows PowerShell” –右键单击并选择“以管理员身份运行”。
- 在PowerShell窗口中,键入以下命令(提示:复制并粘贴保存错误)
- 消息“部署过程的进度…”暂时出现。 发生这种情况时,卸载完成。
- Photo应用程序现已消失,Windows Photo Viewer软件现在用于打开您的图像。
专家提示: 如果这些方法都不起作用,此修复工具会扫描存储库并替换损坏或丢失的文件。 在问题是由于系统损坏引起的大多数情况下,它都能很好地工作。 该工具还将优化您的系统以最大限度地提高性能。 它可以通过以下方式下载 点击这里

CCNA,Web开发人员,PC疑难解答
我是计算机爱好者和实践IT专业人员。 我在计算机编程,硬件故障排除和维修方面拥有多年的经验。 我专注于Web开发和数据库设计。 我还拥有网络设计和故障排除的CCNA认证。

