4月2024更新:使用我们的优化工具停止收到错误消息并减慢您的系统速度。 立即获取 此链接
- 下载并安装 修复工具在这里。
- 让它扫描你的电脑。
- 然后该工具将 修理你的电脑.
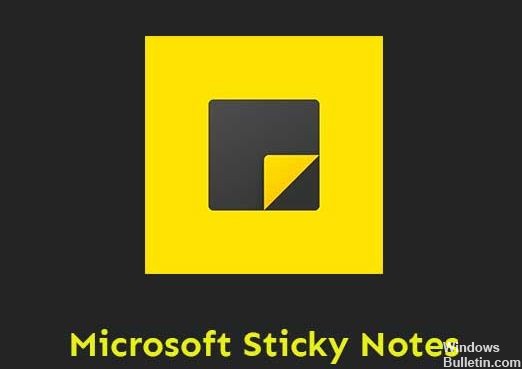
我们仍然使用便利贴作为强大的提醒工具来计划一天的活动并从另一个应用程序复制文本。 默认情况下,当我们在Windows 10中打开多个笔记时,它们会自动分组在同一选项卡中。 但是,在安装了最新的1903更新后,它们都在任务栏中分开。 我将任务栏设置为自动隐藏它们,但这也不起作用。 我们该怎么做才能解决这个问题?
不得不打开每个便笺才能看到它们,这真令人沮丧。 例如,如果我们有大约8个便签,则必须一次键入一个便笺才能全部查看。 这是多余的,并占用了任务栏上更多的空间。 也许这是一项新功能,允许用户将单个便笺移动到不同的桌面。 但是基本功能被破坏了。 您可以尝试以下解决方案将便笺分组在一起。
粘滞便笺图标未在任务栏上分组的原因是什么
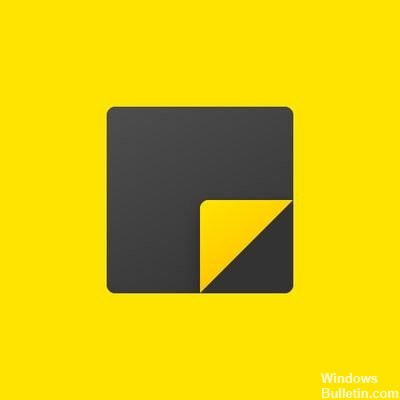
根据一些受影响的用户报告,由于“便笺”工具中的设计更改,当您单独打开多个便笺时,任务栏上的“便笺”图标未合并。 此设计更改会导致以下问题:在“便笺”中打开的每个便笺都会单独出现在任务栏中,并占用整个任务栏区域。
您的粘滞便笺未更新。 似乎任何过时的应用程序或系统软件都会导致大量性能问题或错误。
在继续执行以下步骤之前,请确保您的Sticky Notes应用程序已更新为最新版本。 因为最新版本的Sticky Notes 3.7不再具有此特定的非合并问题。
解决任务栏上的粘滞便笺图标不合并的问题
2024年XNUMX月更新:
您现在可以使用此工具来防止 PC 问题,例如保护您免受文件丢失和恶意软件的侵害。 此外,它是优化计算机以获得最大性能的好方法。 该程序可轻松修复 Windows 系统上可能发生的常见错误 - 当您拥有触手可及的完美解决方案时,无需进行数小时的故障排除:
- 步骤1: 下载PC修复和优化工具 (Windows 10,8,7,XP,Vista - Microsoft金牌认证)。
- 步骤2:点击“开始扫描“找到可能导致PC问题的Windows注册表问题。
- 步骤3:点击“全部修复“解决所有问题。
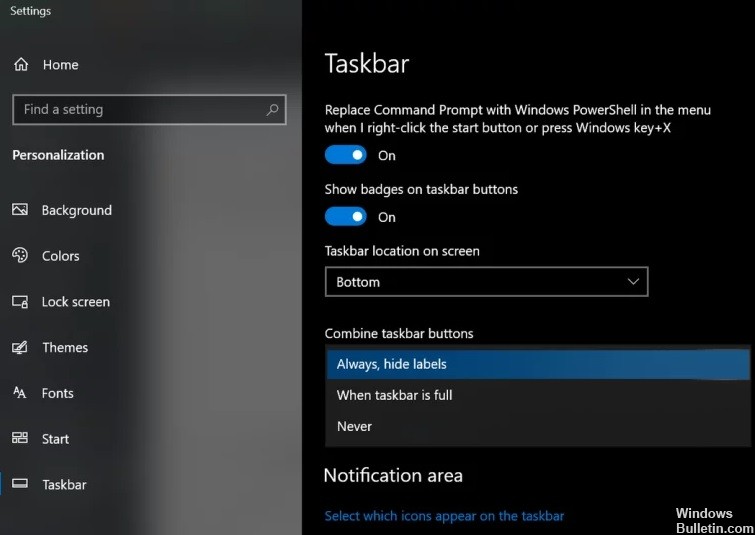
组合任务栏按钮并隐藏标签
- 右键单击任务栏,然后选择“任务栏设置”。
- 现在,展开“合并任务栏按钮”下拉菜单,然后选择“始终隐藏标签”。
- 现在,检查您的任务栏是否没有很多便签窗口。
使用注释列表功能
- 右键单击其中一个便笺窗口的任务栏图标,然后选择“便笺列表”。
- 现在关闭所有其他笔记,并使用“笔记列表”(您可以双击打开一个笔记)来管理所有笔记,以查看它是否满足您的需求。
- 如果是这样,则将便笺固定在任务栏上,这使便笺列表更易于使用。
通过任务栏显示/隐藏所有笔记
- 右键单击系统托盘中的任何便笺窗口,然后选择“隐藏所有便笺”(您也可以使用CTRL + O组合键)。
- 再次,右键单击通知区域中的任何“便笺”窗口,然后选择“显示所有便笺”以查看是否满足您的需求。
- 右键单击任何“便利贴”窗口,按住Shift键,然后选择“最小化所有窗口”或“还原所有窗口”(视情况而定),可以获得相同的功能。 您还可以按下,按住和摇动音符以最小化所有其他窗口。
- 您也可以尝试使用Windows + M(以最小化所有窗口,而不仅仅是Sticky Notes),Windows + D(以显示系统桌面)或Alt + F4来完全关闭应用程序。
在另一个虚拟桌面上使用便利贴
- 右键单击系统托盘中的任何“便利贴”窗口,然后选择“关闭所有窗口”。
- 然后在系统托盘上单击“目标视图”按钮(如果没有按钮,请在系统托盘上单击鼠标右键,然后选择“显示目标视图”),然后单击新桌面(在窗口的左上角)。
- 然后通过单击屏幕顶部的图标进入新创建的桌面。
- 现在,按Windows键,然后键入便笺。 然后选择便笺(从结果列表中)。
- 然后,通过按Windows + Ctrl +箭头(向左或向右)切换到另一个桌面,然后返回到打开了便利贴的桌面以查看它是否满足您的需求。 确保将“按Alt + Tab显示激活的窗口”选项设置为“仅在使用桌面”。
专家提示: 如果这些方法都不起作用,此修复工具会扫描存储库并替换损坏或丢失的文件。 在问题是由于系统损坏引起的大多数情况下,它都能很好地工作。 该工具还将优化您的系统以最大限度地提高性能。 它可以通过以下方式下载 点击这里
常见问题解答
如何合并便签?
- 右键单击或按住任务栏上的空白区域,然后从上下文菜单中选择“属性”。
- 单击任务栏按钮右侧的向下箭头。
- 选择始终合并,隐藏快捷方式选项,然后单击应用->确定以保存更改。
- 现在,所有当前注释都应在任务栏中合并。
如何合并任务栏图标?
- 转到任务栏和“开始”菜单的属性。
- 在任务栏设置中,单击任务栏按钮右侧的向下箭头(或栏),选择
- 始终合并,隐藏快捷方式,任务栏已满时合并或从不合并,然后单击确定。
如何更改贴纸设置?
- 双击标签可直接更改其内容。
- 它将显得比其他便签纸大。
- 文本末尾的闪烁条表示您可以开始编辑。 您可以删除或添加内容。
- 完成后,您可以按“ Enter”或单击便笺右上角的复选标记。
如何将便条钉在任务栏上?
Sticky Notes应用程序与Windows 10随附的任何其他应用程序相同。您可以通过打开“开始”菜单,找到“ Sticky Notes”并单击快捷方式来启动它。 一旦启动,您可以右键单击置顶便笺图标,然后选择“固定到任务栏”,如果您想经常使用它。


