4月2024更新:使用我们的优化工具停止收到错误消息并减慢您的系统速度。 立即获取 此链接
- 下载并安装 修复工具在这里。
- 让它扫描你的电脑。
- 然后该工具将 修理你的电脑.
“抱歉,出了一些问题。 我们尝试尽快纠正此问题。”连接或打开页面时,可能由于重要数据的损坏而导致错误。 此错误也可能表明扩展名有问题,从而导致页面无法加载。
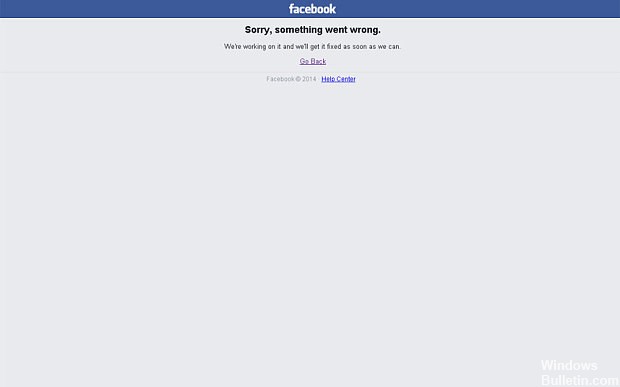
这通常是一条错误消息,当出现问题并已为支持团队记录下来时,Web前端会自动发出该错误消息。 它通常是由网站基础结构中的问题(在这种情况下为Facebook)引起的。 网络等待时间和其他错误在到达站点之前通常没有这种类型的错误消息,或者如果存在,则会清楚地表明它们来自哪个加拿大公司。
在浏览器中禁用扩展和加载项。

通常情况下, Facebook问题 当Facebook客户端与最近添加到您的浏览器中的某些加载项或扩展名之间发生冲突时,可能会发生这种情况。
因此,要解决Facebook问题,您必须禁用在后台运行的功能和工具。 这使您可以在多个Web浏览器客户端上执行此操作:
Chrome:
- 首先,打开Chrome。
- 单击菜单图标(三个水平点)。
- 单击更多工具,然后单击扩展。
- 在您要删除的扩展名附近,单击删除。
- 就这样,就这样。 就这样,就这样。
Firefox:
- 启动Firefox并访问菜单(三个水平线)。
- 在选项下,单击附加组件。
- 在其他模块管理器选项卡上,选择扩展或外观。
- 选择您要删除的加载项。
- 单击禁用按钮。
- 最后重新启动浏览器。
Internet Explorer:
- 在系统上启动IE。
- 单击工具图标。
- 转到管理加载项。
- 在“显示”下,选择“所有加载项”。
- 选择要删除的加载项,然后单击“禁用”。
- 关闭浏览器,然后重新打开它。
清除你的缓存

因为损坏的缓存会阻止Facebook正常运行。 在此步骤中,我们将为此清除缓存。 确保遵循与您的情况相关的步骤。
对于Chrome:
- 在计算机上打开Chrome,然后点击右上角的“更多”。
- 从列表中选择“其他工具”,然后单击“删除导航数据”。
- 这将打开一个新标签,在新标签中选择“高级”。
- 选中“所有时间”作为时间间隔,然后选中“ Cookie”和“缓存”框。
- 单击清除数据,然后检查问题是否仍然存在。
对于Firefox:
- 单击右上角的菜单按钮。
- 从“历史记录”菜单中,选择“清除历史记录”。
- 从要删除的时间间隔下拉菜单中,选择所有时间。
- 选择下面的所有选项。
- 单击立即清除以清除您的cookie和缓存。
https://www.facebook.com/help/community/question/?id=444862575906178
专家提示: 如果这些方法都不起作用,此修复工具会扫描存储库并替换损坏或丢失的文件。 在问题是由于系统损坏引起的大多数情况下,它都能很好地工作。 该工具还将优化您的系统以最大限度地提高性能。 它可以通过以下方式下载 点击这里

CCNA,Web开发人员,PC疑难解答
我是计算机爱好者和实践IT专业人员。 我在计算机编程,硬件故障排除和维修方面拥有多年的经验。 我专注于Web开发和数据库设计。 我还拥有网络设计和故障排除的CCNA认证。
