今天,我们将在Gimp中创建一些逼真的涂鸦。 本教程的部分灵感是来自DreamDealer.nl的DreamDealer v5.0的Photoshop教程。让我们开始吧! 如果您需要更新的.dll文件,请检查我们的 DLL部分.
下载此照片并打开Gimp。 打开我们刚刚下载的照片。 转到选择>全部,复制并粘贴到新图层上。 删除原始图层。

现在,您将需要一种徽标。 您可以在某处创建一个或在线找到一个。 为了本教程,我决定创建一个。 如果您想使用找到的而不是一个,请跳过以执行某些操作。 如果您想制作一个,请继续阅读。
您可以通过多种方式制作涂鸦徽标或设计(至少还是数字涂鸦)。 对于我来说,我将使用文本。 下载此涂鸦字体并安装。 重新启动Gimp(先保存!)并重新打开文档。
此时,请继续使用“文本工具”,然后键入您想要涂鸦说的任何内容。 定位并调整大小。 不用担心现在的角度。 我们稍后再讲。
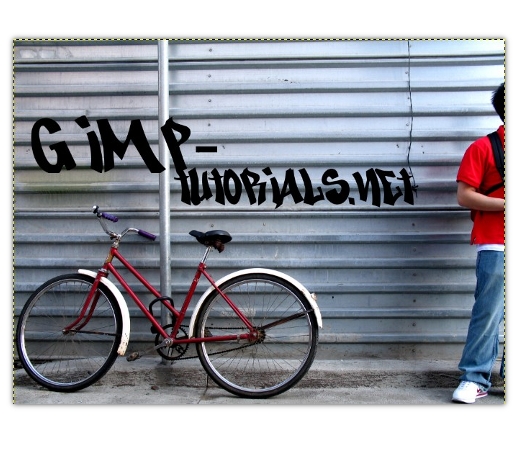
我决定在文本中添加一些背景和笔触。 为此,首先将两个文本层合并在一起。 将新层重命名为“文本”。 在该层下面创建一个新层,并将其命名为“ text_bg”。 右键单击文本层,然后选择Alpha to Selection。 转到选择>增长。 增长15像素。 使用“桶填充”工具在text_bg图层上用白色填充所选内容。
在文本层上方创建一个新层,并将其命名为“ text_gradient”。 右键单击文本图层,然后选择Alpha to Selection。 将前景色更改为#00a2ff,将背景色更改为#383838。 选择混合工具,然后在text_gradient图层上从文本的顶部到底部应用渐变。 转到选择>取消选择。
合并组成文本徽标的所有层。 转到滤镜>光影>阴影。 将X和Y半径设置为20,将模糊半径设置为0。取消选中允许调整大小。 将不透明度设置为70%。 好的合并带有阴影的文本。 我们的徽标已完成。

选择透视工具。 改变徽标的视角,使其与墙壁的视角相匹配。 点击确定。

将徽标图层的图层模式设置为“覆盖”。
此时,徽标看起来太尖锐而无法成为徽标。 让我们修复它。 复制徽标层。 将重复的图层移动到原始文本图层的下面。 转到滤镜>模糊>高斯模糊。 为两个值输入30。 好的右键单击原始文本图层,然后单击“ Alpha到选择”选项。 选择重复的图层,然后单击删除按钮。

使用两个徽标图层上的橡皮擦工具擦除覆盖杆的徽标部分。

我认为该图像还需要其他效果。 转到“编辑”>“可见复制”,然后转到“编辑”>“粘贴为”>“新图层”。 在刚刚弹出的新图层上,转到“滤镜”>“模糊”>“高斯模糊”。 为两个值输入10,然后单击确定。 将图层模式设置为覆盖。

结论
你有它。 一种简单的方法来创建一些涂鸦。 请记住,你永远不应该使用光滑的墙壁 - 纹理/粗糙的。 使效果更逼真。


