4月2024更新:使用我们的优化工具停止收到错误消息并减慢您的系统速度。 立即获取 此链接
- 下载并安装 修复工具在这里。
- 让它扫描你的电脑。
- 然后该工具将 修理你的电脑.
Windows 10的当前状态是您有两个不同的应用程序来管理设置:控制面板应用程序和设置应用程序。 根据为准备周年纪念更新而发布的Microsoft版本概述,控制面板可能会过期,可通过“设置”应用程序访问越来越多的设置。 “设置”应用程序中显示的新设置是用于管理任务栏的特殊面板。 Windows 10可以为所有前辈提供对多个屏幕的最佳支持,而且从Preview Build 14332,您现在可以选择是否在多个屏幕上显示或隐藏任务栏,以及是否在第二个屏幕上显示应用程序图标的设置应用程序与否。
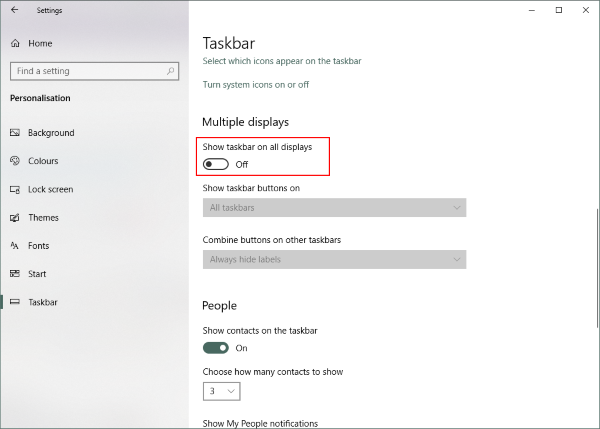
这个过程非常简单,只需一分钟就可以摆脱第二个屏幕上的任务栏。 您所要做的就是执行以下步骤:
- 打开设置,然后转到
- 单击左侧菜单中的任务栏。
- 向下滚动以查找多个显示。
- 禁用指示任务栏出现在所有屏幕上的按钮。
就是这样,它禁用了所有辅助屏幕上的任务栏。 请注意,只有在运行 第二个监视器屏幕 在高级模式下。 如果您处于双模式,则此设置不起作用,但您可以将任务栏设置为自动隐藏,以使其不显示。
如果您无法确定哪个屏幕是主屏幕,哪个屏幕是次屏幕,则可以按照以下步骤操作:
- 打开“设置”并转到“系统”。
- 现在打开左侧菜单中的View。
- 您现在可以根据配置的需要选择所需的显示并使其成为主显示。
所有这些都禁用了第二台显示器上的Windows任务栏。
调整任务栏设置。 (可选的)
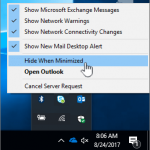
Windows 10实际上提供了许多方法来自定义第二个监视器的任务栏。 谁知道? 谁知道? 谁知道? 谁知道? 如果尝试几种不同的变体,您可能会发现自己毕竟喜欢它。 您可以选择仅在活动屏幕上显示任务栏,或在单个窗口中显示所有类似程序,从而使界面更加人性化。 它不像关闭所有内容一样干净,但是只要您在这里,就可以尝试一下。
优化多监视器任务栏
要访问新设置,请右键单击任务栏并选择“属性”,转到任务栏属性。 在对话框的底部,您将看到“多视图”部分,您可以在其中快速选择或取消选中该框以启用或禁用所有屏幕上的任务栏显示。
使用注册表调整将任务栏隐藏在多个屏幕上
打开Application Registry Editor。
转到下一个注册表项。
HKEY_CURRENT_USER \ SOFTWARE \ Microsoft \ Windows \ Current version \ Explore \ Advanced
- 只需点击一下即可了解如何获取注册码。
- 在右侧,创建一个新的32位MMTaskbarEnabled DWORD值。
注意:即使您使用的是64位Windows,仍必须创建32位DWORD值。 - 将值设置为0以隐藏多个屏幕上的任务栏。
- 在1的值下,Windows 10将在多个屏幕上显示任务栏。
- 要使Registry Optimizer所做的更改生效,您必须注销并登录到您的用户帐户。 您还可以重新启动Explorer的shell。
专家提示: 如果这些方法都不起作用,此修复工具会扫描存储库并替换损坏或丢失的文件。 在问题是由于系统损坏引起的大多数情况下,它都能很好地工作。 该工具还将优化您的系统以最大限度地提高性能。 它可以通过以下方式下载 点击这里

CCNA,Web开发人员,PC疑难解答
我是计算机爱好者和实践IT专业人员。 我在计算机编程,硬件故障排除和维修方面拥有多年的经验。 我专注于Web开发和数据库设计。 我还拥有网络设计和故障排除的CCNA认证。
