5月2024更新:使用我们的优化工具停止收到错误消息并减慢您的系统速度。 立即获取 此链接
- 下载并安装 修复工具在这里。
- 让它扫描你的电脑。
- 然后该工具将 修理你的电脑.
您的计算机内存 是其最重要的组件之一:它负责加载和运行您使用的所有软件。 因此,无论您是诊断问题还是升级,重要的是要准确知道您有多少内存以及多快。
升级PC的内存是使台式机或笔记本电脑多一点寿命的好方法,但是在购买RAM之前,了解哪种内存适合您的设备很重要。
什么是RAM?
RAM代表“随机存取存储器”。 它是您的PC使用的物理内存。 您所有的应用程序,文件和其他打开的数据都存储在此处,以便快速访问。 RAM与计算机的SSD或硬盘驱动器不同,后者比RAM慢得多。 当您启动程序或打开文件时,该文件已从系统内存移至RAM。
您拥有的RAM越多,一次可以做的越多。 如果没有足够的RAM供打开的应用程序使用,则系统会变慢,因为Windows(或其他操作系统)必须在硬盘驱动器上的页面文件中移动数据。 如果没有足够的RAM,甚至可能会遇到内存错误。
您需要的RAM数量取决于您正在执行的操作。 您需要更多的RAM才能玩最新的PC游戏,运行虚拟机和编辑4K视频。
使用任务管理器检查RAM速度
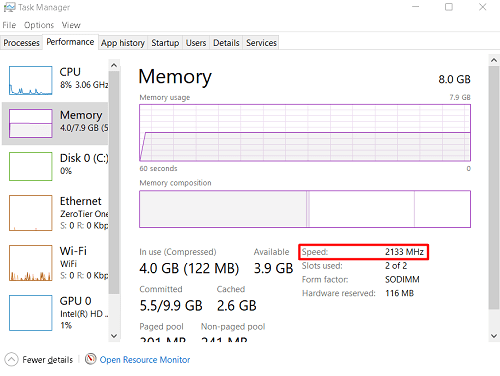
有几种方法可以启动任务管理器。 最简单的方法是右键单击任务栏上的任意位置,然后从出现的菜单中选择“任务管理器”。 您也可以使用Windows + X命令打开此菜单。
您也可以使用Ctrl + Alt + Delete命令。 在这两种情况下,菜单都会打开,允许您锁定计算机,更改用户等。您还将在列表中看到“任务管理器”选项。 单击它以打开任务管理器。
2024年XNUMX月更新:
您现在可以使用此工具来防止 PC 问题,例如保护您免受文件丢失和恶意软件的侵害。 此外,它是优化计算机以获得最大性能的好方法。 该程序可轻松修复 Windows 系统上可能发生的常见错误 - 当您拥有触手可及的完美解决方案时,无需进行数小时的故障排除:
- 步骤1: 下载PC修复和优化工具 (Windows 10,8,7,XP,Vista - Microsoft金牌认证)。
- 步骤2:点击“开始扫描“找到可能导致PC问题的Windows注册表问题。
- 步骤3:点击“全部修复“解决所有问题。
直接将您带到任务管理器的键盘快捷键是鲜为人知的Ctrl + Shift + Esc。
- 启动任务管理器时,请转到“性能”选项卡。 在左侧列表中,您可以看到不同的条目,例如CPU,内存,硬盘0,Wi-Fi,GPU等。选择Memory。 这应该是列表中的第二个条目。 接下来,在“任务管理器”屏幕右侧显示的“内存”窗口中,您将看到“速度”条目。 该数字表示RAM模块的速度(频率)。
使用WMIC命令使用cmd检查RAM频率
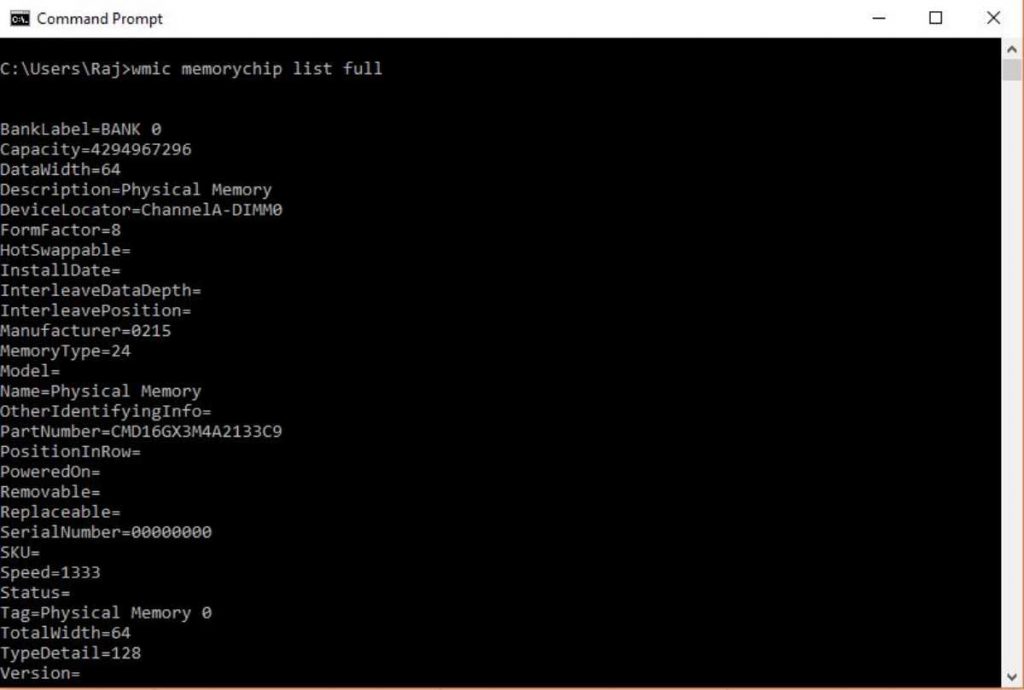
- 转到开始菜单,然后输入CMD。
- 从Windows系统管理员运行CMD命令提示符。
- 输入命令“ wmic MEMORYCHIP get BankLabel,Capacity,DeviceLocator,MemoryType,TypeDetail,Speed”或直接复制并粘贴。
- 如果只想知道系统上可用的ROM总量,请键入:systeminfo | findstr / C:“总物理内存”。
- 要从总物理内存中获取有关可用RAM量的信息,请输入:systeminfo | find“总物理内存”。
结论
因此,无论运行哪个版本的Windows,这都是检查RAM频率的最简单方法之一。 最好的部分是您不必下载或安装任何第三方应用程序或软件。 MacOS也是如此。 检查一下,并在下面的“评论”部分中告知我们结果。
https://www.techadvisor.co.uk/how-to/windows/ram-speed-3329949/
专家提示: 如果这些方法都不起作用,此修复工具会扫描存储库并替换损坏或丢失的文件。 在问题是由于系统损坏引起的大多数情况下,它都能很好地工作。 该工具还将优化您的系统以最大限度地提高性能。 它可以通过以下方式下载 点击这里

CCNA,Web开发人员,PC疑难解答
我是计算机爱好者和实践IT专业人员。 我在计算机编程,硬件故障排除和维修方面拥有多年的经验。 我专注于Web开发和数据库设计。 我还拥有网络设计和故障排除的CCNA认证。

