4月2024更新:使用我们的优化工具停止收到错误消息并减慢您的系统速度。 立即获取 此链接
- 下载并安装 修复工具在这里。
- 让它扫描你的电脑。
- 然后该工具将 修理你的电脑.
有时,在Windows资源管理器中删除文件夹及其内容有时可能要花很长时间,尤其是当它是一个大文件夹时,因为每个文件都是单独删除的。 最快的方法是从Windows命令提示符下删除文件夹。
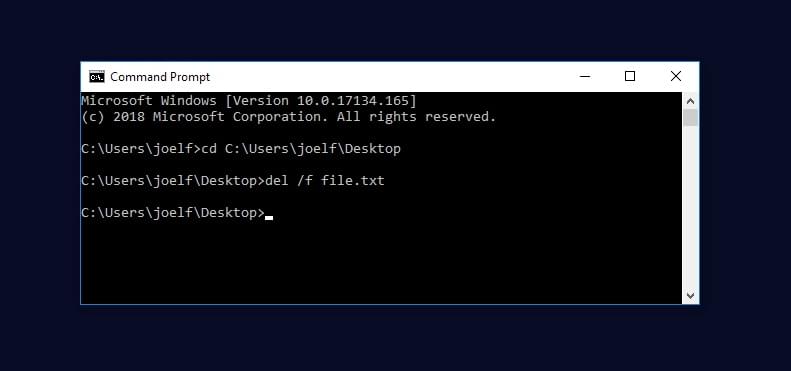
命令提示符是Windows最基本的元素之一。 如果其他所有方法均失败,则命令提示符最终将为您提供帮助。 命令提示符可能是您最终希望的事情之一,如果您的计算机已被感染,并且一旦将其清除,无论尝试多长时间,都将保留许多文件和文件夹,而这些文件和文件夹将被拒绝删除。
在这种情况下,删除这些文件变得非常重要,因为存在感染再次发生的风险。 如何删除Windows上无法使用Windows资源管理器删除的文件?
2024年XNUMX月更新:
您现在可以使用此工具来防止 PC 问题,例如保护您免受文件丢失和恶意软件的侵害。 此外,它是优化计算机以获得最大性能的好方法。 该程序可轻松修复 Windows 系统上可能发生的常见错误 - 当您拥有触手可及的完美解决方案时,无需进行数小时的故障排除:
- 步骤1: 下载PC修复和优化工具 (Windows 10,8,7,XP,Vista - Microsoft金牌认证)。
- 步骤2:点击“开始扫描“找到可能导致PC问题的Windows注册表问题。
- 步骤3:点击“全部修复“解决所有问题。
好的,您可以使用Windows的免费工具Unlocker,它将帮助您轻松地从Windows删除所有不可删除的文件和文件夹。
在Windows中强制删除
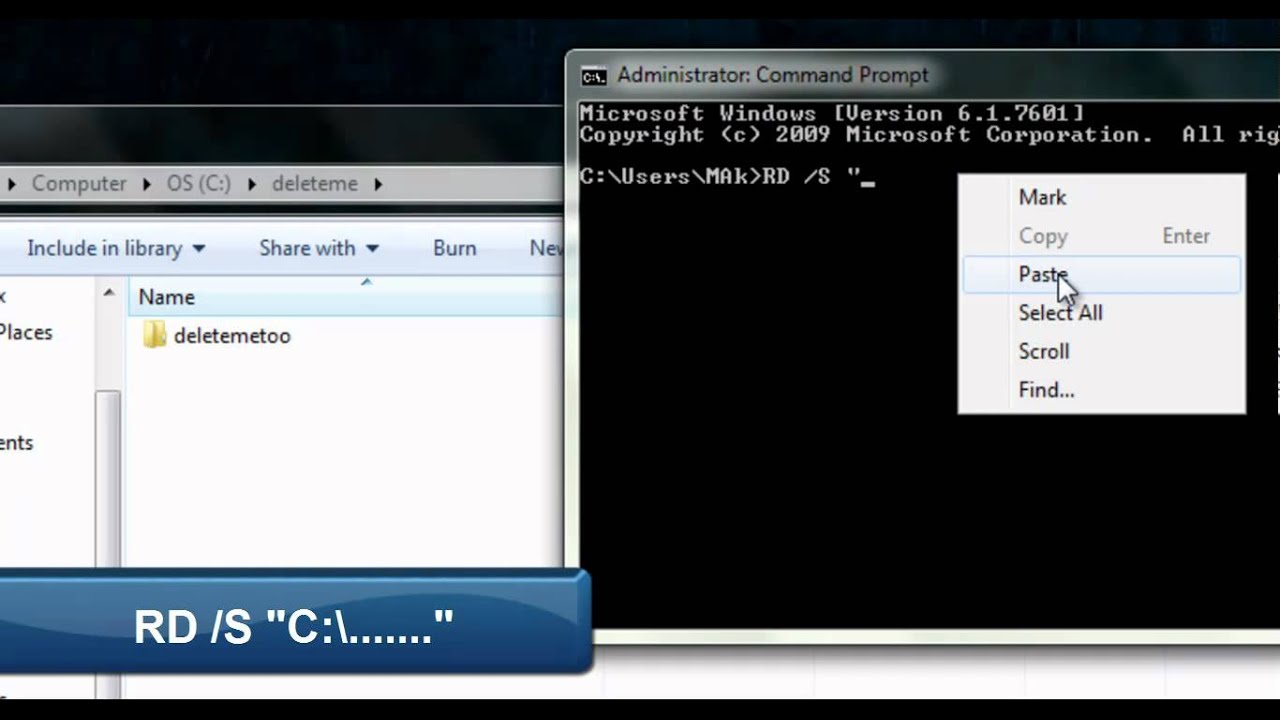
首先, 打开命令提示符。 为此,首先打开“开始”菜单(Windows键),键入“运行”,然后按Enter。 在出现的对话框中,键入cmd,然后再次按Enter。
当提示打开时,键入del / f filename,其中filename是要删除的一个或多个文件的名称(可以用逗号指定多个文件)。
订单可能需要解释。
DEL / F / Q / S *。*> NIL
/ F-强制删除只读文件。
/ Q-激活待机模式。 系统不会询问您是否可以删除文件(如果不使用它们,则会要求您在文件夹中输入文件)。
/ S — —在所选结构下的任何文件夹中的所有文件上执行命令。
*。* *-删除所有文件。
> NULL —禁用控制台输出。 这进一步改善了过程,并将控制台控件的处理时间减少了约四分之一。
RMDIR / Q / S文件夹名称
/ Q-待机模式,不要求您确认删除文件夹。
/ S —在所选路径的所有文件夹中执行操作。
文件夹名称-绝对路径或相对文件夹名称,例如o:/ backup / test1或test1。
请注意,要删除文件,您必须指定替换文件名的文件的完整路径,或者使用cd folderpath导航到该文件所在的文件夹,然后执行del命令。 有关后一种方法的示例,请参见下图。
删除非空文件夹

简单的rmdir不适用于具有特定内容的文件夹。
C:> rmdir nonemptydir nonemptydir nonemptydir nonemptydir
该目录不为空。
使用/ s选项删除带有文件夹的文件夹的内容。 这将递归删除所有子文件夹。
C:> rmdir / S nonemptydir非视频
nonemptydir,您确定(是/否)? ÿ
C:>
结论
可以在命令提示符下删除计算机上的所有文件和文件夹。 Windows的所有版本都有一个命令提示符,允许用户执行某些命令以执行特定功能。
专家提示: 如果这些方法都不起作用,此修复工具会扫描存储库并替换损坏或丢失的文件。 在问题是由于系统损坏引起的大多数情况下,它都能很好地工作。 该工具还将优化您的系统以最大限度地提高性能。 它可以通过以下方式下载 点击这里

CCNA,Web开发人员,PC疑难解答
我是计算机爱好者和实践IT专业人员。 我在计算机编程,硬件故障排除和维修方面拥有多年的经验。 我专注于Web开发和数据库设计。 我还拥有网络设计和故障排除的CCNA认证。

