4月2024更新:使用我们的优化工具停止收到错误消息并减慢您的系统速度。 立即获取 此链接
- 下载并安装 修复工具在这里。
- 让它扫描你的电脑。
- 然后该工具将 修理你的电脑.
在Windows 10中, 自动修复 是一项方便的功能,可以帮助您发现和解决可能导致设备无法正常充电的常见问题。
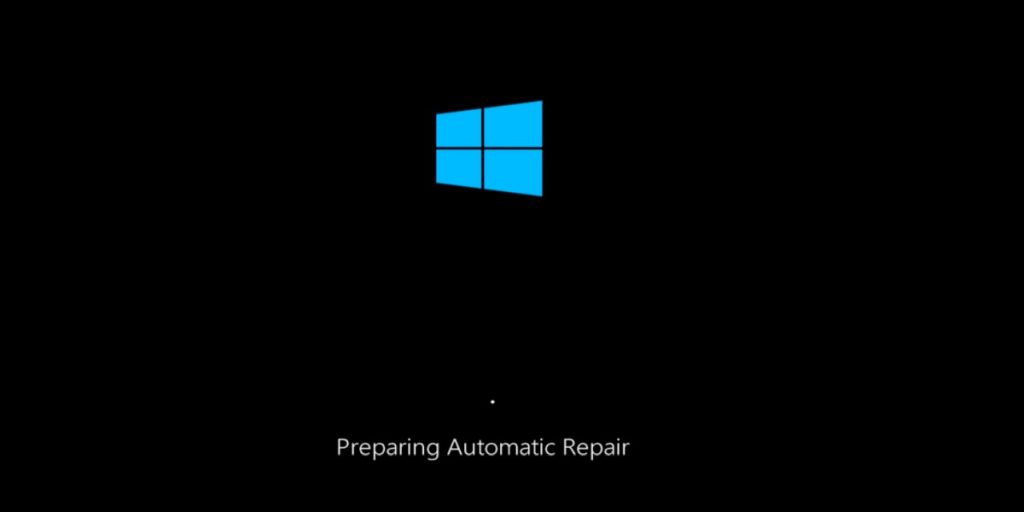
如果您的计算机没有连续两次启动,则第三次触发自动修复机制,并且在此过程中,系统将执行一系列诊断测试以查找并解决常见的启动问题。
但是,如果您希望手动查找并解决启动问题,或者如果自动修复导致意外循环,则可以在Windows 10中禁用该功能。
在此Windows 10指南中,我们将引导您完成禁用自动诊断和修复设备的步骤。 如果以前禁用了自动修复,或者您要撤消更改,我们还将引导您完成重新启用自动修复的步骤。
如何在启动时在命令提示符下启用或禁用自动修复
启动时打开命令提示符。
启动时,在命令提示符下键入bcdedit,然后按Enter。 (请参见下面的屏幕截图)
A)在Windows Boot Loader部分中,找到Windows 10(描述)并记下其标识(例如:“ {default}”)。
B)在同一部分中,请注意当前是否将restoreabled设置为Yes(启用)或No(禁用)。
2024年XNUMX月更新:
您现在可以使用此工具来防止 PC 问题,例如保护您免受文件丢失和恶意软件的侵害。 此外,它是优化计算机以获得最大性能的好方法。 该程序可轻松修复 Windows 系统上可能发生的常见错误 - 当您拥有触手可及的完美解决方案时,无需进行数小时的故障排除:
- 步骤1: 下载PC修复和优化工具 (Windows 10,8,7,XP,Vista - Microsoft金牌认证)。
- 步骤2:点击“开始扫描“找到可能导致PC问题的Windows注册表问题。
- 步骤3:点击“全部修复“解决所有问题。
在启动提示的底部键入所需的命令,然后按Enter。 (请参见上面的屏幕截图)
(激活自动修复–默认)
bcdedit / set {identifier} recoveryenabled是
OR
(禁用自动修复)
bcdedit / set {identifier} recoveryenabled否
对于Windows 2,将上述命令中的标识符替换为上述步骤10中的实际标识符(例如:“ {default}”)。
例如:bcdedit / set {默认} recoveryenabled否
完成后,在启动时关闭命令提示符。
单击/点击继续以完成恢复并启动Windows 10。
结论
当您看到自动修复屏幕时,必须让它运行一段时间。 维修只需几秒钟,有时可能需要几个小时。 仅仅因为您已经看了屏幕十或二十分钟,并不意味着您的系统陷入了循环。 有些维修需要很长时间。 如果您没有时间完成修复,则可以强制关闭系统,然后尝试在桌面上启动。 这不是没有风险的。 您可能会丢失到目前为止所做的维修,并且可能无法访问桌面。 最好给Windows 10足够的时间来完成修复。
https://www.technology.org/2017/11/14/7-ways-fix-stuck-in-windows-automatic-repair-loop/
专家提示: 如果这些方法都不起作用,此修复工具会扫描存储库并替换损坏或丢失的文件。 在问题是由于系统损坏引起的大多数情况下,它都能很好地工作。 该工具还将优化您的系统以最大限度地提高性能。 它可以通过以下方式下载 点击这里

CCNA,Web开发人员,PC疑难解答
我是计算机爱好者和实践IT专业人员。 我在计算机编程,硬件故障排除和维修方面拥有多年的经验。 我专注于Web开发和数据库设计。 我还拥有网络设计和故障排除的CCNA认证。

