4月2024更新:使用我们的优化工具停止收到错误消息并减慢您的系统速度。 立即获取 此链接
- 下载并安装 修复工具在这里。
- 让它扫描你的电脑。
- 然后该工具将 修理你的电脑.
如果尚未将PC配置为自动登录,则在启动或连接到Windows 10 PC时会出现两个屏幕:锁定屏幕和登录屏幕。
虽然类似,但登录屏幕是您在选择帐户后看到的屏幕(如果设备上有多个帐户),请单击鼠标或按键盘上的键。 这是您输入密码的屏幕。
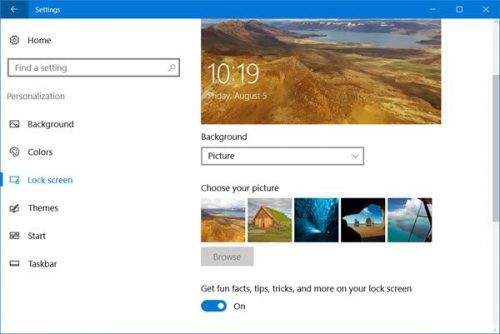
另一方面,锁定屏幕是您第一次启动,唤醒PC或锁定后立即看到的。 Windows 10锁定屏幕显示时间,可配置为显示天气或电子邮件通知等有用信息。
使用没有密码的本地帐户禁用屏幕锁定
这是另一种可以帮助您的方法 禁用Windows 10下的登录屏幕。 但这要更长一些。 方法1比方法2容易,但是某些用户可能想了解其他方法来做同样的事情。 此过程适合他们。 此方法分为两个步骤。 您可以按照以下步骤禁用或跳过登录屏幕。
第1步:迁移到本地帐户。 从Windows 10上的Microsoft帐户迁移到本地帐户非常容易。 如果您使用的是Windows 10的最新版本(通常称为Autumn Creator Update版本),则此步骤将禁用登录屏幕。 但是有两个条件。 第一个是“您不能为本地帐户设置密码”,第二个是“您只能拥有一个用户帐户”。
步骤2:首先按键盘上的Win + I。 打开设置窗口。
步骤3:现在从“开始”菜单转到“设置”>“帐户”。
步骤4:然后,您将找到“使用本地帐户登录”选项。 只需单击它。
步骤5:现在将要求您提供MS帐户密码以确保它是您。 刚完成检查。
2024年XNUMX月更新:
您现在可以使用此工具来防止 PC 问题,例如保护您免受文件丢失和恶意软件的侵害。 此外,它是优化计算机以获得最大性能的好方法。 该程序可轻松修复 Windows 系统上可能发生的常见错误 - 当您拥有触手可及的完美解决方案时,无需进行数小时的故障排除:
- 步骤1: 下载PC修复和优化工具 (Windows 10,8,7,XP,Vista - Microsoft金牌认证)。
- 步骤2:点击“开始扫描“找到可能导致PC问题的Windows注册表问题。
- 步骤3:点击“全部修复“解决所有问题。
步骤6,然后输入本地用户帐户详细信息。 您所要做的就是输入用户名。 密码字段必须为空。
步骤7一旦指定了所有内容,它就会从您的Microsoft帐户注销并创建一个本地管理员帐户。
使用注册表编辑器

- 搜索注册订单并执行
- 双击它以在左窗格中展开HKEY_LOCAL_MACHINE。
- 双击以扩展该软件。
- 双击以扩展指令。
- 通过双击,您可以扩展Microsoft。
- 不要再次双击,而是右键单击Windows。
- 单击New,然后单击Key。
- 将刚刚创建的新#1密钥重命名为自定义,然后按Enter键。
- 在Customization文件夹中,右键单击注册表编辑器的右窗格,选择New,然后选择D-WORD(32-bit)。 名为New Value #1的新项目将出现在注册表编辑器的右窗格中,将其重命名为NoLockScreen并按Enter键。
- 双击NoLockScreen以打开值数据。 在“数值数据”下,将值从0更改为1,然后单击“确定”。
使用组策略编辑器
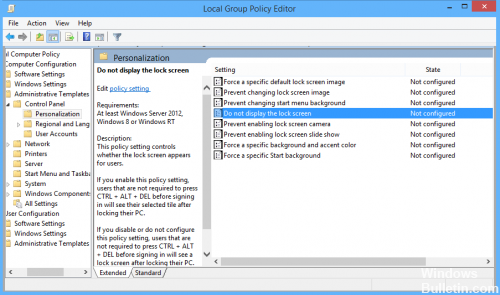
虽然对Windows 10注册表的更改会禁用Windows 10 Home和Windows 10 Pro中的锁定屏幕,但后者的替代方法稍微快一些。
- 在Windows 10的搜索栏中搜索“ Gpedit”,然后选择适当的结果。
- 在“本地组策略编辑器”窗口中,查看左侧的菜单栏,然后双击“管理模板”。
- 双击“控制面板”。
- 选择自定义。
- 双击“不在右侧窗格中显示锁定屏幕”。
- 在左上角,选择Enabled,然后选择Apply,然后单击OK。
https://h30434.www3.hp.com/t5/Notebook-Boot-and-Lockup/Disable-WIndows-10-lock-screen/td-p/6234304
专家提示: 如果这些方法都不起作用,此修复工具会扫描存储库并替换损坏或丢失的文件。 在问题是由于系统损坏引起的大多数情况下,它都能很好地工作。 该工具还将优化您的系统以最大限度地提高性能。 它可以通过以下方式下载 点击这里

CCNA,Web开发人员,PC疑难解答
我是计算机爱好者和实践IT专业人员。 我在计算机编程,硬件故障排除和维修方面拥有多年的经验。 我专注于Web开发和数据库设计。 我还拥有网络设计和故障排除的CCNA认证。

