4月2024更新:使用我们的优化工具停止收到错误消息并减慢您的系统速度。 立即获取 此链接
- 下载并安装 修复工具在这里。
- 让它扫描你的电脑。
- 然后该工具将 修理你的电脑.
许多用户报告说,专有的InputMapper模式在应用Windows 10 Fall Creators Update或Anniversary Update后停止在Windows 10上运行。 根据各种用户报告,“运行DS4”独占功能不再进入独占模式。 在早期版本的InputMapper中,该条目显示在“使用独占模式”下的“设置”菜单中。
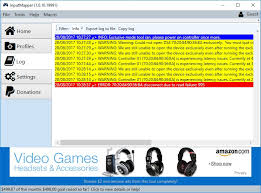
是什么原因导致“ InputMapper无法连接”错误
在调查了该问题并查看了各种用户报告之后,很明显该问题与Windows处理HID设备在连接后的处理方式有关。
周年更新和创建者更新引入了一个过程,其中打开了每个可用的HID设备,这会影响InputMapper仅打开设备的能力。 开发人员无法解决此冲突,因为它发生在kernel32.dll中。
固定排他模式问题
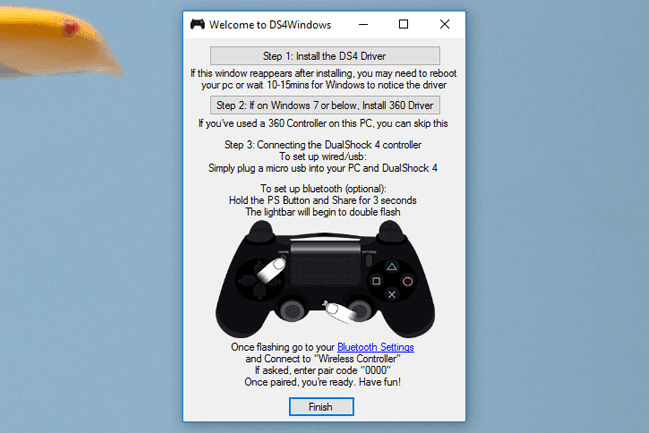
- 确保InputMapper / DS4Windows / SCP / DS4Tool已关闭并且根本没有运行。
- 确保DS4已关闭
- 打开设备管理器并搜索Bluetooth HID设备。
- 右键单击该设备,然后选择“禁用”。
- 更新列表并停用设备后,请重新激活列表。
- 启动应用程序并连接DS4
2024年XNUMX月更新:
您现在可以使用此工具来防止 PC 问题,例如保护您免受文件丢失和恶意软件的侵害。 此外,它是优化计算机以获得最大性能的好方法。 该程序可轻松修复 Windows 系统上可能发生的常见错误 - 当您拥有触手可及的完美解决方案时,无需进行数小时的故障排除:
- 步骤1: 下载PC修复和优化工具 (Windows 10,8,7,XP,Vista - Microsoft金牌认证)。
- 步骤2:点击“开始扫描“找到可能导致PC问题的Windows注册表问题。
- 步骤3:点击“全部修复“解决所有问题。
更改控制器的属性

- 单击Cortana搜索按钮->进入控制面板。
- 在控制面板中->选择硬件和声音->设备和打印机。
- 右键单击控制器->选择“属性”。
- 单击硬件选项卡->选择HID兼容游戏控制器->属性。
- 在“详细信息”选项卡上,从下拉菜单中选择“硬件ID”。
- 将文本的前三行复制到记事本文件中(稍后将需要此信息)。
使用HidGuardian InputMapper
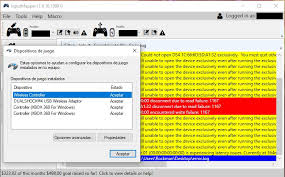
开发人员 InputMapper 发布了一个新的独立工具,可以启动一项服务,该服务可用于过滤所涉及的驱动程序,使 Windows 10 上的独占模式更容易。
此小工具旨在与父InputMapper应用程序一起使用。 这基本上可以确保Windows不会干扰DS4的专有功能。 您可以从此链接(此处)下载HidGuardian InputMapper。
通过在运行InputMapper之前以管理员身份打开每个.bat文件来启动该服务,并确保该文件保持打开状态,直到您单击“独占运行Ds4”按钮为止。
使用注册表编辑器更改值
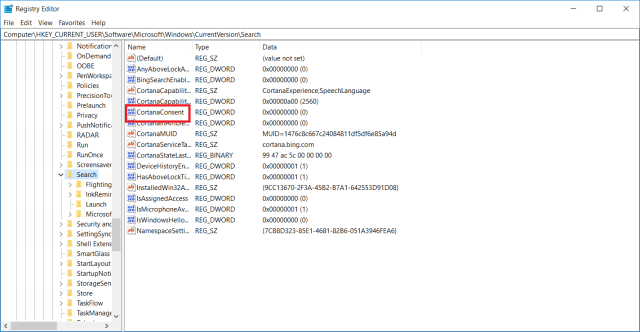
- 按键盘上的Win + R键以打开启动器窗口。
- 在“运行”窗口中->输入regedit->按Enter。
- 在注册表编辑器中,转到以下位置:
- HKEY_LOCAL_MACHINE\SYSTEM\CurrentControlSet\Services\HidGuardian\Parameters
- 右键单击AffectedDevices值->选择“编辑”。
- 复制您先前保存在编辑器中的代码行,并将其粘贴到数据值列表中。
- 点击确定并重新启动您的计算机
专家提示: 如果这些方法都不起作用,此修复工具会扫描存储库并替换损坏或丢失的文件。 在问题是由于系统损坏引起的大多数情况下,它都能很好地工作。 该工具还将优化您的系统以最大限度地提高性能。 它可以通过以下方式下载 点击这里

CCNA,Web开发人员,PC疑难解答
我是计算机爱好者和实践IT专业人员。 我在计算机编程,硬件故障排除和维修方面拥有多年的经验。 我专注于Web开发和数据库设计。 我还拥有网络设计和故障排除的CCNA认证。

