4月2024更新:使用我们的优化工具停止收到错误消息并减慢您的系统速度。 立即获取 此链接
- 下载并安装 修复工具在这里。
- 让它扫描你的电脑。
- 然后该工具将 修理你的电脑.
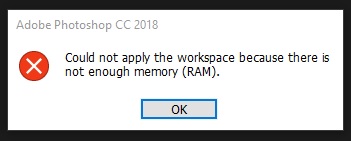
Photoshop用户报告了许多 Photoshop的问题Windows 10中的物理内存使用和管理。也就是说,似乎其中许多正在从中获取一个或另一个版本的RAM不足错误。 Photoshop。 它在启动时发生,有时在您访问工具时发生。 一旦出现,就可以避免所有操作。
无论如何,如果您遇到此Photoshop错误,请按照以下步骤进行修复。
使用注册表编辑器
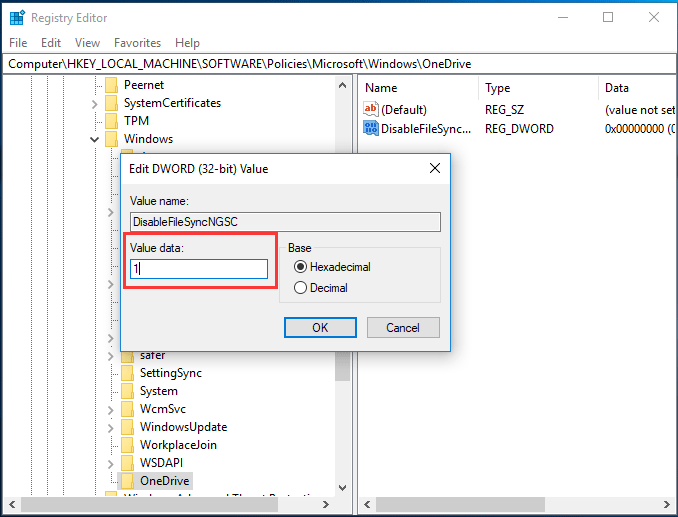
- 打开注册表编辑器:为此:
- 同时按Windows Image + R键以打开“运行”命令窗口。
- 输入regedit并按Enter键。
- 根据安装的Photoshop版本,导航到左窗格中的下一个按钮:
- Photoshop CC 2018:HKEY_CURRENT_USER \软件\ Adobe \ Photoshop \ 120.0
- Photoshop CC 2017:HKEY_CURRENT_USER \软件\ Adobe \ Photoshop \ 110.0
- Photoshop CC 2015.5:HKEY_CURRENT_USER \软件\ Adobe \ Photoshop \ 100.0
- Photoshop CC 2015:HKEY_CURRENT_USER \软件\ Adobe \ Photoshop \ 90.0
- Photoshop CC 2014:HKEY_CURRENT_USER \软件\ Adobe \ Photoshop \ 80.0
- 在右窗格中的空白处上单击鼠标右键,然后选择“创建”>“ DWORD值(32位)”。
- 将新值命名为OverridePhysicalMemoryMB,然后按Enter。
- 打开新值并。
- 将基数定义为十进制数。
- 在“值”字段中,将值从0更改为一个以兆字节为单位的数值,以反映系统的物理内存。 例如,如果您有4 GB类型的RAM 4096、8 GB类型的8192、16 GB类型的16384,等等。
- 单击“确定”。
- 关闭注册表编辑器,然后打开Photoshop。 如果问题仍然存在,请尝试以下操作:
- 运行磁盘清理并删除所有临时和未使用的文件。
- 确保编辑区域中有足够的可用空间,或删除编辑区域(“编辑”>“首选项”>“编辑区域”)。
- 减小作品的图像尺寸,然后尝试保存。
2024年XNUMX月更新:
您现在可以使用此工具来防止 PC 问题,例如保护您免受文件丢失和恶意软件的侵害。 此外,它是优化计算机以获得最大性能的好方法。 该程序可轻松修复 Windows 系统上可能发生的常见错误 - 当您拥有触手可及的完美解决方案时,无需进行数小时的故障排除:
- 步骤1: 下载PC修复和优化工具 (Windows 10,8,7,XP,Vista - Microsoft金牌认证)。
- 步骤2:点击“开始扫描“找到可能导致PC问题的Windows注册表问题。
- 步骤3:点击“全部修复“解决所有问题。
增加允许的RAM量

- 打开Photoshop。
- 打开“编辑”>“首选项”>“性能”。
- 将光标设置为工作内存的100%。
- 确认更改。
- 如果您不能分配100%的内存使用率,请将其设置为96%,然后重试。
禁用后台应用程序。
- 在Windows搜索栏中键入msconfig,然后打开系统配置程序。
- 在“服务”选项卡下,选中“隐藏所有Microsoft服务”框。
- 单击“全部禁用”以禁用所有活动的第三方服务。
- 确认所做的更改,然后尝试运行Photoshop。
更新或重置Windows 10版本1803

在仔细审查用户评论和技术许可后,已确定Windows 10版本1803存在严重问题,该问题直接影响Photoshop CC 2017、2018、2019和2020,从而导致相关的物理内存错误。 在各种系统上进行测试之后,Photoshop可以与Windows 10版本1703或1709一起很好地工作。
取消Windows 10 Creators升级到较早版本或升级到较新版本(如果有)将有助于解决此问题。 在线支持社区中的许多用户报告说它可以工作。 要检查Windows更新是否可用,请按照下列步骤操作:
- 单击“开始”,然后单击“设置”。 这将打开一个新窗口,其中包含可用于Windows 10播放的所有重要设置,即H.帐户,硬件和软件。
- 单击更新和安全。 这将打开一个窗口,其中包含Windows更新及其安全性的相关设置,例如B.故障排除,Windows应用程序更新。
- 在边栏中,选择“ Windows Update Center”选项卡,然后选择“检查更新”。 Windows需要一些时间才能连接到Microsoft的服务器并检查可用的更新。 如果有更新,Windows将自动开始下载并安装下一个更新。 此过程可能需要一些时间。 因此,请等待它完全完成。
- 如果没有更新,建议您返回到Windows的早期版本(请参见下文)。 但是请注意,如果Windows更新不适用于您的PC,则此页面将通知您。
专家提示: 如果这些方法都不起作用,此修复工具会扫描存储库并替换损坏或丢失的文件。 在问题是由于系统损坏引起的大多数情况下,它都能很好地工作。 该工具还将优化您的系统以最大限度地提高性能。 它可以通过以下方式下载 点击这里

CCNA,Web开发人员,PC疑难解答
我是计算机爱好者和实践IT专业人员。 我在计算机编程,硬件故障排除和维修方面拥有多年的经验。 我专注于Web开发和数据库设计。 我还拥有网络设计和故障排除的CCNA认证。

