5月2024更新:使用我们的优化工具停止收到错误消息并减慢您的系统速度。 立即获取 此链接
- 下载并安装 修复工具在这里。
- 让它扫描你的电脑。
- 然后该工具将 修理你的电脑.
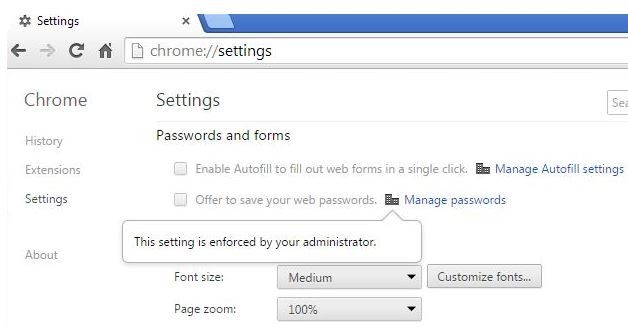
当您在Google Chrome网络浏览器中转到chrome:// extensions /屏幕时,某些扩展名可能会被禁用,因为“已启用”设置为灰色且无法禁用。 这通常是由于该扩展名上的消息,即“此扩展名受管理,无法删除或禁用”。
这些扩展程序通常与其他应用程序一起安装,也可能与广告软件一起安装。 如果您无法通过取消选中“禁用”框来删除这些扩展名,则可以采用另一种方法。
如果您也遇到此错误,请参考以下疑难解答提示,以帮助您解决Windows中的“此设置因扩展名/您的管理员而被强制执行”错误。
是什么原因导致Google Chrome浏览器出现“此设置为强制设置”错误

“此设置是由管理员强制执行的”策略是合法工具,可让管理员创建用于控制Chrome浏览器在计算机上的工作方式的策略。 这些政策旨在使管理员更轻松地管理组织中所有用户的Chrome设置。
为浏览器配置组策略后,浏览器现在将显示此消息。 不幸的是,该恶意软件使用此方法在Windows和Mac计算机上强制安装扩展名,因为他们知道很难删除它们。
原因是恶意 Chrome浏览器扩展 无法从Chrome扩展程序页面中删除或禁用由组策略强加的规则。 当用户尝试右键单击扩展程序以将其删除时,常规的“删除”选项不可用。 相反,Chrome用户会看到一条隐藏的消息,内容为“此设置由您的管理员应用。
要修复Google Chrome浏览器中的“已应用此设置”错误,请按照以下步骤操作
2024年XNUMX月更新:
您现在可以使用此工具来防止 PC 问题,例如保护您免受文件丢失和恶意软件的侵害。 此外,它是优化计算机以获得最大性能的好方法。 该程序可轻松修复 Windows 系统上可能发生的常见错误 - 当您拥有触手可及的完美解决方案时,无需进行数小时的故障排除:
- 步骤1: 下载PC修复和优化工具 (Windows 10,8,7,XP,Vista - Microsoft金牌认证)。
- 步骤2:点击“开始扫描“找到可能导致PC问题的Windows注册表问题。
- 步骤3:点击“全部修复“解决所有问题。
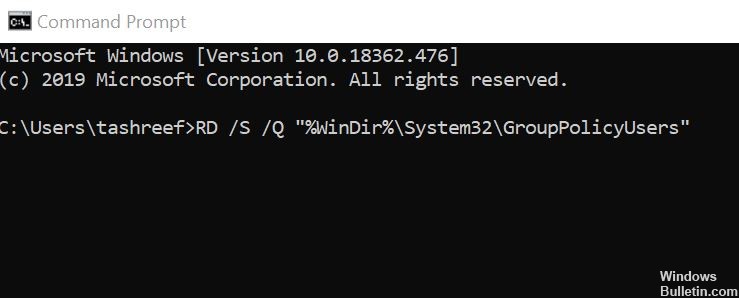
从命令行更改策略
- 按Windows键。
- 键入cmd。
- 右键单击“命令提示符”并选择“以管理员身份运行”
- 出现提示时,单击“是”继续。
- 在命令提示符处,键入以下命令,然后按Enter键执行:
- RD / S / Q“%WinDir%System32GroupPolicyUsers”。
- RD / S / Q“%WinDir%System32GroupPolicyUsers”。
gpupdate / force - 如果命令正确运行,请关闭命令行。
- 重新启动Google Chrome,然后检查错误此设置是否由扩展程序/您的管理员应用。
从注册表编辑器中删除策略
- 按Windows + R键打开“运行”。
- 键入Regedit,然后单击确定以打开注册表编辑器。
- 如果UAC要求您提供管理特权,请单击“是”继续。
- 在注册表编辑器中,导航到以下位置:
- HKEY_LOCAL_MACHINESOFTWAREPoliciesGoogleChrome。
- 您也可以将以上路径复制并粘贴到注册表编辑器中以对其进行访问。
- 在右窗格中,突出显示看起来可疑的值。
- 右键单击这些值,然后选择“删除”。
- 删除所有可疑值后,关闭注册表编辑器。
- 重新启动Google Chrome,然后检查错误是否已解决。
停用Google Docs离线扩展程序
- 启动谷歌浏览器。
- 单击菜单图标(三个水平条)。
- 选择工具,然后单击扩展。
- 这将为您提供为该浏览器安装的所有Chrome扩展程序的列表。
- 找到Google Docs离线扩展程序,然后拖动开关以禁用此扩展程序。
- 重新启动Google Chrome,然后查看错误是否已解决。
- 如果错误仍然存在,请卸载Google Docs离线扩展程序。
- 要删除扩展名,请打开“扩展名”选项。
- 在离线Google文档下,点击删除按钮。
- 重新启动Google Chrome,看看是否有任何改进。
检查恶意软件感染
- 在操作注册表文件之前,请检查系统中是否存在恶意软件和广告软件。
- 如果您安装了防病毒程序, 对您的系统进行全面扫描 隐藏的浏览器劫持者。
- 彻底扫描后,删除所有特洛伊木马,恶意软件和可能有害的程序。
- 重新启动谷歌浏览器,看看情况是否有所改善。
专家提示: 如果这些方法都不起作用,此修复工具会扫描存储库并替换损坏或丢失的文件。 在问题是由于系统损坏引起的大多数情况下,它都能很好地工作。 该工具还将优化您的系统以最大限度地提高性能。 它可以通过以下方式下载 点击这里
常见问题解答
如何删除由Google Chrome管理员强制执行的此设置?
- 单击菜单图标,然后单击“设置”。
- 点击“高级”。
- 单击“将设置重置为原始默认值”。
- 点击“重置设置。
如何删除Chrome中的限制?
- 运行注册表编辑器(Regedit.exe)。
- 转到以下位置:HKEY_LOCAL_MACHINESOFTWAREPoliciesGoogleChrome。
- 通过将分支保存到REG文件中来导出分支。
- 右键单击Chrome,然后选择删除以删除分支。
如何解锁锁定的管理员扩展程序?
- 关闭Chrome。
- 在“开始”菜单中搜索“ Regedit”。
- 右键单击“ regedit.exe”,然后选择“以管理员身份运行”。
- 导航到HKEY_LOCAL_MACHINESOFTWAREPoliciesGoogle。
- 移除整个Chrome容器。
- 打开Chrome浏览器,然后尝试安装扩展程序。
如何在Chrome中更改管理员设置?
- 登录到Google管理控制台。
- 在管理控制台主页上,转到“管理员角色”。
- 在左侧,单击要更改的角色。
- 在“权限”选项卡上,选中要分配给具有该角色的用户的所有权限。
- 单击保存更改。


