4月2024更新:使用我们的优化工具停止收到错误消息并减慢您的系统速度。 立即获取 此链接
- 下载并安装 修复工具在这里。
- 让它扫描你的电脑。
- 然后该工具将 修理你的电脑.
当您尝试在Windows 10或Windows 8.1上使用本地Windows帐户打开现代应用程序时,有时会出现与UAC相关的错误:如果禁用UAC,则无法启用此应用程序或 此应用程序无法打开。 如果禁用了用户帐户控制,则无法打开该应用程序。
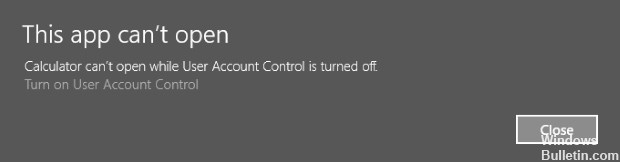
这意味着当UAC关闭时,Windows无法启动现代应用程序(metro)。
如果禁用UAC,则无法启用如何修复此应用程序?
更改UAC设置
要解决此问题,您必须按如下所示修改Windows用户帐户控制(UAC):
1。 将鼠标指针移动到屏幕的右下角以启动Charms。
2。 单击放大镜图标开始搜索。
3。 在搜索框中键入UAC,然后单击“更改用户帐户控制”。
4。 将光标移动到下方的3位置。 仅在应用程序尝试更改计算机时通知我(默认)。 这些是Windows的默认设置。 系统调整工具修改系统永远不会通知条件,这会导致Explorer.EXE UAC错误。
5。 单击“确定”,然后重新启动PC。
2024年XNUMX月更新:
您现在可以使用此工具来防止 PC 问题,例如保护您免受文件丢失和恶意软件的侵害。 此外,它是优化计算机以获得最大性能的好方法。 该程序可轻松修复 Windows 系统上可能发生的常见错误 - 当您拥有触手可及的完美解决方案时,无需进行数小时的故障排除:
- 步骤1: 下载PC修复和优化工具 (Windows 10,8,7,XP,Vista - Microsoft金牌认证)。
- 步骤2:点击“开始扫描“找到可能导致PC问题的Windows注册表问题。
- 步骤3:点击“全部修复“解决所有问题。
从注册表激活UAC。
按Windows + R打开执行窗口。
在“运行”窗口中键入Regedit,然后搜索以下注册表。
HKEY_LOCAL_MACHINE \ Software \ Microsoft \ Windows \ Current version \ System指南
检查右窗格中的EbableLUA值。
双击它并更改值数据:1
通过组策略启用UAC

激活UAC的第二种方法是使用组策略。 打开控制台的本地组策略编辑器(gpedit.msc),然后转到“计算机配置-> Windows设置->安全设置->本地策略->安全选项”部分。 启用标题为“用户帐户控制:在管理员批准模式下运行所有管理员”的策略。
安装最新更新
安装Windows操作系统的最新更新是解决计算机上许多问题的安全方法,并且用户报告说安装最新更新已解决了许多人的问题。 试试看!
右键单击菜单上的“开始”按钮,然后在上下文菜单中单击“Windows PowerShell(管理员)”,打开PowerShell实用程序。
如果此时看到提示而不是PowerShell,您也可以在“开始”菜单或旁边的搜索栏中找到它。 这次,右键单击第一个结果,然后选择以管理员身份运行。
在Powershell控制台中,键入“ cmd”并耐心等待,以便Powershell切换到cmd类型窗口,这对于命令提示符的用户来说似乎更自然。
在cmd控制台中,键入以下命令,然后单击Enter:
wuauclt.exe / updatenow
让此命令至少执行一个小时的工作,并检查是否已找到并安装了更新而没有任何问题。 此方法可应用于所有Windows操作系统,包括Windows 10。
https://superuser.com/questions/725749/error-message-box-with-this-application-cant-be-activated-when-uac-is-disabled
专家提示: 如果这些方法都不起作用,此修复工具会扫描存储库并替换损坏或丢失的文件。 在问题是由于系统损坏引起的大多数情况下,它都能很好地工作。 该工具还将优化您的系统以最大限度地提高性能。 它可以通过以下方式下载 点击这里

CCNA,Web开发人员,PC疑难解答
我是计算机爱好者和实践IT专业人员。 我在计算机编程,硬件故障排除和维修方面拥有多年的经验。 我专注于Web开发和数据库设计。 我还拥有网络设计和故障排除的CCNA认证。

