5月2024更新:使用我们的优化工具停止收到错误消息并减慢您的系统速度。 立即获取 此链接
- 下载并安装 修复工具在这里。
- 让它扫描你的电脑。
- 然后该工具将 修理你的电脑.
如果您在 Windows PC 上连接到 Internet 时遇到问题,可能是因为您的设备没有 IP 地址。 当您连接到无线网络而不配置路由器以将 IP 地址传输到您的设备时,就会发生这种情况。 您需要做两件事中的一件来解决问题。 要么自己手动分配 IP 地址,要么让路由器处理为您的设备设置 IP 地址。
在本文中,我们将解决 Windows 设备上的“dhcp 查找失败”错误。
DHCP 查找失败是什么意思?
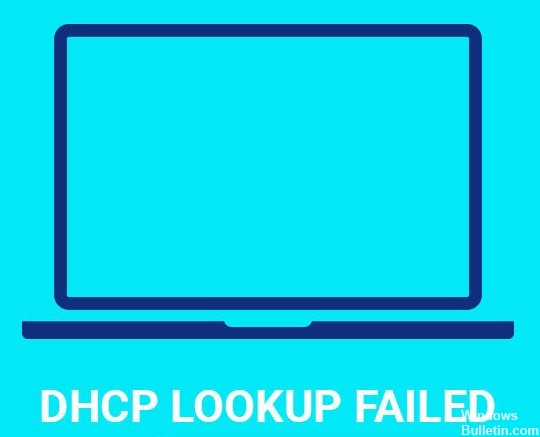
DHCP(动态主机配置协议),也称为动态域名服务,是一种基于互联网的设备配置协议。 它为网络上的设备分配 IP 地址并启用默认网关。 该协议允许在 IP 网络设备之间进行快速、高效的连接。
该协议允许在 IP 网络设备(如计算机、打印机、路由器等)之间快速轻松地连接。当您连接到网络时,您的计算机会自动从路由器获取 IP 地址。 这使您可以更轻松地远程访问文件。 如果同一网络上有多台计算机,则每台计算机都需要一个唯一的 IP 地址。 为了给每台设备分配正确的 IP 地址,DHCP 服务器会提供必要的信息。
但是,有时 DHCP 服务器无法提供所需的 IP 地址。 在这种情况下,客户端设备可能会在此过程中收到错误。 此问题背后的最常见原因是 DHCP 服务器无法识别客户端设备的 MAC 地址。
如何删除 Windows 计算机上的“dhcp 查找失败”?
确保您的互联网连接正常工作

由于此类问题与您的网络直接相关,因此我们建议您先检查您的互联网连接。 如果您在尝试连接到网络时遇到问题,这可能意味着您的路由器在与 ISP 的服务器通信时遇到了某种问题。 发生这种情况的原因有很多,包括:
• 互联网连接不良
• 有故障的调制解调器/路由器
• Wi-Fi 信号弱
首先,请确保您已从路由器上拔下电源线,该电源线通常位于路由器的背面。 然后,等待至少五到十秒钟,然后再将电缆重新插入路由器。 接下来,尝试连接到您的网络以查看问题是否仍然存在。 如果这不起作用,您可以尝试通过其他设备(例如智能手机)连接到路由器,以查看它是否遇到相同的错误。
如果这些方法都不能解决问题,则可能需要联系您的 ISP 寻求帮助。
2024年XNUMX月更新:
您现在可以使用此工具来防止 PC 问题,例如保护您免受文件丢失和恶意软件的侵害。 此外,它是优化计算机以获得最大性能的好方法。 该程序可轻松修复 Windows 系统上可能发生的常见错误 - 当您拥有触手可及的完美解决方案时,无需进行数小时的故障排除:
- 步骤1: 下载PC修复和优化工具 (Windows 10,8,7,XP,Vista - Microsoft金牌认证)。
- 步骤2:点击“开始扫描“找到可能导致PC问题的Windows注册表问题。
- 步骤3:点击“全部修复“解决所有问题。
确保路由器已更新
在我们重置路由器之前,我们首先要确保已经有可用的固件更新。 这样,我们就不会浪费时间再次重新安装设备。
登录到您的路由器并转到设置。 如果没有可用的升级,可能是因为您的路由器有一段时间没有更新。 您可以通过查看屏幕上的日期和时间戳来快速检查。
如果您看到“上次更新时间:12 年 31 月 2019 日”之类的信息,则表明路由器自 31 年 2019 月 XNUMX 日以来没有更新。在大多数情况下,设备没有任何问题。 但是,如果您仍然遇到问题,请尝试更新固件。
为此,只需打开 Web 浏览器并在地址栏中输入 192.168.1.1。 输入IP地址后,按回车。 现在选择语言,然后选择英语或法语。
选择语言后,等待固件下载。 下载完成后,路由器会自动重启。
路由器应该重置
路由器是我们考虑不多的设备之一。 我们只需将它插入我们的网络并让它做它的事情。 但是当设备出现问题时会发生什么? 如果事情不顺利怎么办? 我们如何知道问题实际上出在路由器本身还是网络的另一部分? 如果我们足够幸运能够及早发现问题,我们如何解决它? 在某些情况下,答案很简单:重置路由器。
如果您在连接到 Wi-Fi 网络时遇到过问题,您可能已经知道重置路由器通常可以解决问题。 路由器通常存储有关先前连接的信息,例如 IP 地址和密码。 当连接失败时,路由器会查找存储的数据并再次连接到同一网络。 但是,有时路由器会感到困惑,并认为旧信息仍然适用。 结果,路由器将无法正确连接到网络。 要解决此问题,您需要重置路由器。
如何重置路由器
在开始之前,请确保您可以物理访问路由器。 您可以自己拆开它,也可以请其他人帮助您。 一旦您可以访问设备,请按照以下步骤重置它:
1. 关闭路由器电源。
2.取下电池盖。
3. 按住重置按钮 5 秒。
4. 等到 LED 变为绿色常亮后再松开按钮。
5. 重新插入电池并打开电源。
6. 路由器现在应该重新启动。
必须重新连接 Wi-Fi 网络
如果您在通过无线路由器连接到 Internet 时遇到问题,则可能是连接本身存在问题。 如果您在尝试访问 Internet 时遇到问题,请查看我们的解决方案三。 在某些情况下,只需简单地重新启动路由器即可解决问题。
要这样做,请按照下列步骤操作:
1.关闭调制解调器/路由器
2.等待约30秒
3.重新打开调制解调器/路由器
4. 检查您是否仍然能够连接到 Internet
5. 如果仍然无法连接,请尝试重新启动调制解调器/路由器。
扩大无线路由器 DHCP 的范围
要在您的家庭网络中使用无线网络,必须知道为每个设备分配了多少空间。 本文介绍如何增加无线路由器的 DHCP 范围。
大多数路由器的默认设置最多允许同时连接 255 个设备。 但是,如果您想将更多设备添加到您的 Wi-Fi 网络,则必须更改一些参数。 其中包括 IP 地址分配、子网掩码、网关、DNS 服务器和域名服务器。
您可以通过查看路由器手册找出需要修改的值。 如果您没有,请联系您的 ISP 提供商或请其他人帮助您。
要扩展 DHCP 范围,请执行以下步骤。
1. 在您的计算机上打开网络浏览器。
2. 在 URL 栏中输入 192.168.0.1。
3。 单击“确定”。
4. 输入路由器的用户名和密码。
5. 从菜单中选择高级设置。
6. 向下滚动到动态主机配置协议 (DHCP) 部分。
7. 更改以下选项:
• 最大租赁– 增加最大租赁价值。
• 子网掩码 – 将子网掩码设置为 255.255.255.128。
8.保存更改。
9. 重启路由器。
10. 使用另一台设备连接到 Internet。
11. 检查新设置是否有效。
12. 如果它们不起作用,请重复该过程。
更改 DNS 设置
Chromebook 预配置了一个名为 OpenDNS 的本地 DNS 服务器。 如果要使用其他 DNS 提供程序,则必须手动配置它。 为此,请按照下列步骤操作:
1. 在 Chromebook 上打开 Chrome 浏览器。
2. 您的 DNS 设置将出现在页面底部。
3. 单击管理 DNS 服务器。
4. 添加新的 DNS 服务器。
5. 选择 Google Public DNS 作为 DNS 服务的类型。
6. 输入 8.8.8.8 和 8.8.4.4 作为地址。
7. 单击应用更改。
8. 您现在应该通过不同的 DNS 服务器连接到 Internet。
专家提示: 如果这些方法都不起作用,此修复工具会扫描存储库并替换损坏或丢失的文件。 在问题是由于系统损坏引起的大多数情况下,它都能很好地工作。 该工具还将优化您的系统以最大限度地提高性能。 它可以通过以下方式下载 点击这里
常见问题解答
如果出现 DHCP 查找错误,我该怎么办?
- 按Windows + X键。
- 选择网络连接。
- 选择更改适配器设置。
- 选择网络适配器(Wi-Fi 或以太网)。
- 单击属性,然后双击 Internet 协议版本 4 (TCP/IPv4)。
- 确保将这两个设置都设置为自动获取 IP 地址。
当它说我的 PC 上的 DHCP 查找失败是什么意思?
如果您收到 DHCP 搜索失败消息,则表示您的设备尚未分配 IP 地址,您无法访问网络。 首先,如上所述,确保在您的路由器上启用了 DHCP。 请务必同时检查 IPv4 和 IPv6。
为什么会出现 DHCP 错误?
DHCP 可能无法正确配置客户端,因为 DHCP 无法与服务器通信,或者因为接收到配置响应但结果不正确。 当客户端无法更新其 IP 地址时,DHCP 租约的后期也会出现问题。


