4月2024更新:使用我们的优化工具停止收到错误消息并减慢您的系统速度。 立即获取 此链接
- 下载并安装 修复工具在这里。
- 让它扫描你的电脑。
- 然后该工具将 修理你的电脑.
动画GIF 可能很有趣,也很有趣。 即使在公司演示中,放置适当的GIF也会有助于重新吸引听众的注意力,以突出重点。 无论您已经有要添加到幻灯片的GIF,还是仍在寻找创意,只需一分钟即可将GIF插入PowerPoint Point。 在将效果添加到GIF时请务必小心-歪斜和3D旋转会导致动画崩溃。
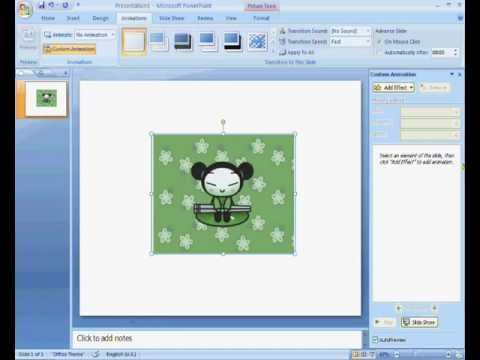
为什么我们需要在PowerPoint中插入GIF
- 它使我们能够立即抓住公众的短暂关注范围。
- 它使我们能够用更少的词来回应许多公众的先入为主的意见。
- 这是解决紧急主题的良好指南。
如果将GIF添加到PowerPoint演示文稿中的提示
- 使演示文稿易于遵循。
- 使用幽默
- 将GIF图片与您的文本合并。
从计算机将动画GIF插入PowerPoint。
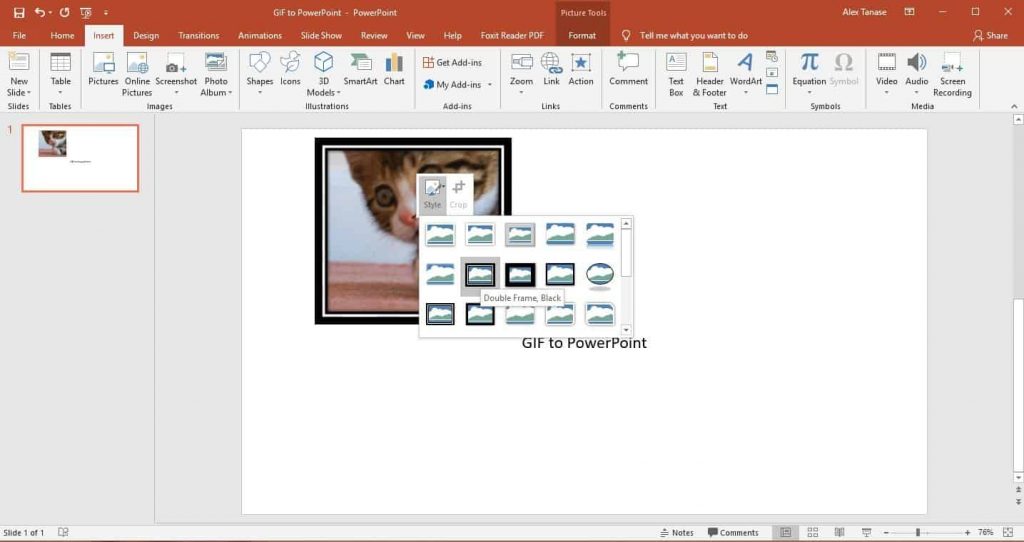
- 选择要将动画GIF添加到的幻灯片。
- 在功能区命令栏的“插入”选项卡上,单击“图像”。
- 在“插入图像”对话框中,导航到要添加的动画GIF的位置。
- 选择文件,然后单击“插入”或“打开”。
- 若要播放动画,请选择功能区上的“幻灯片”选项卡,然后从“开始幻灯片”组中,选择“从当前幻灯片”
2024年XNUMX月更新:
您现在可以使用此工具来防止 PC 问题,例如保护您免受文件丢失和恶意软件的侵害。 此外,它是优化计算机以获得最大性能的好方法。 该程序可轻松修复 Windows 系统上可能发生的常见错误 - 当您拥有触手可及的完美解决方案时,无需进行数小时的故障排除:
- 步骤1: 下载PC修复和优化工具 (Windows 10,8,7,XP,Vista - Microsoft金牌认证)。
- 步骤2:点击“开始扫描“找到可能导致PC问题的Windows注册表问题。
- 步骤3:点击“全部修复“解决所有问题。
通过在线图像搜索在PowerPoint中插入动画GIF
- 如果您的计算机上没有GIF,则可以使用在线图像搜索找到一个。 转到要向其中添加GIF的幻灯片。
- 单击顶部导航中的插入,然后选择在线图像(PowerPoint 2013及更高版本)。
- 在弹出字段中,搜索要在演示文稿中使用的图像。 您可以通过输入gif来优化搜索。
- 默认情况下,“仅知识共享”处于禁用状态。 如果您只想在演示文稿中使用合法图像,则请选中该框。
- 选择所需的图像,然后单击“插入”以将其添加到幻灯片中。 使用特定的关键字进一步优化搜索。 例如,如果输入桌面的GIF,则仅显示与桌面相关的动画图像。
- 请注意,在线选项中的动画GIF包括图像源。 最好将它们保留在您的演示文稿中,以得到法律保护,即使它们是根据知识共享许可获得许可的。
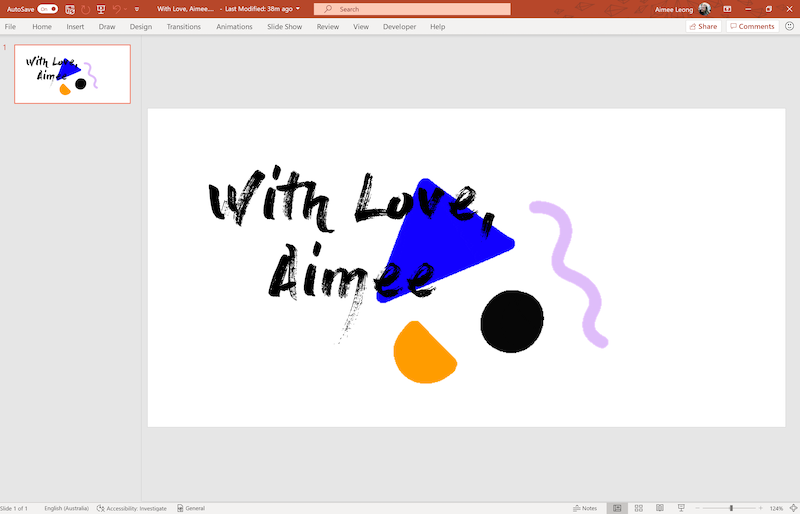
如何查找GIF文件
如果您不希望使用已下载到计算机上的GIF,请使用PowerPoint的在线图像搜索功能查找GIF。
- 打开PowerPoint并转到您要向其添加GIF的幻灯片。
- 转到插入。
- 在PowerPoint 2010中选择剪贴画,在PowerPoint 2013或更高版本中选择“在线图像”。
- 在搜索框中输入动画图像或GIF,然后按Enter。 通过添加关键字来限制您的选择,例如动画鸭或公司GIF。
- 选中仅知识共享框,以搜索法律允许您在演示文稿中使用的图像。
- 选择所需的GIF,然后选择“插入”以将其添加到幻灯片。
结论
GIF在今天比以往任何时候都更为流行,并且可以成为在PowerPoint演示文稿中增加个性,个性或幽默感的好方法。
无论您如何发音GIF单词,PowerPoint都可以处理这些动画图像,从而使您的演示文稿更加生动有趣。
专家提示: 如果这些方法都不起作用,此修复工具会扫描存储库并替换损坏或丢失的文件。 在问题是由于系统损坏引起的大多数情况下,它都能很好地工作。 该工具还将优化您的系统以最大限度地提高性能。 它可以通过以下方式下载 点击这里

CCNA,Web开发人员,PC疑难解答
我是计算机爱好者和实践IT专业人员。 我在计算机编程,硬件故障排除和维修方面拥有多年的经验。 我专注于Web开发和数据库设计。 我还拥有网络设计和故障排除的CCNA认证。

