4月2024更新:使用我们的优化工具停止收到错误消息并减慢您的系统速度。 立即获取 此链接
- 下载并安装 修复工具在这里。
- 让它扫描你的电脑。
- 然后该工具将 修理你的电脑.
想要在使用Google文档时轻松打印评论吗? 有一个扩展! 如果您要向Google Docs中的学生分配请求或编写项目,则最好使用所有标记将其打印出来。
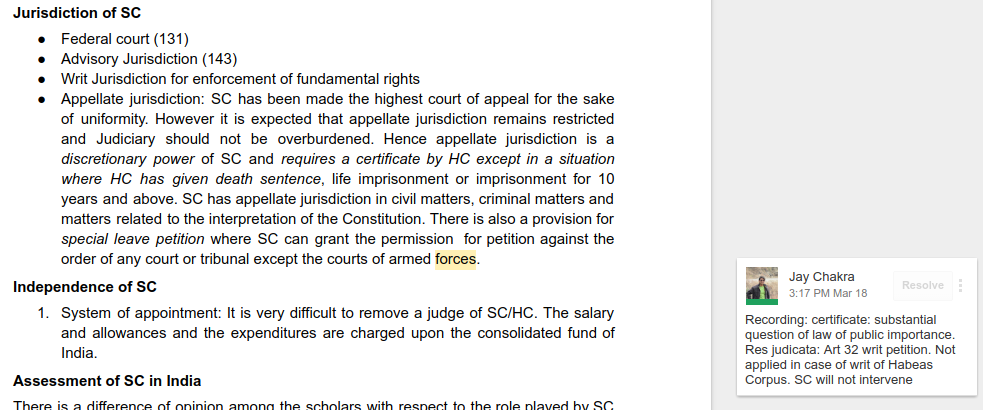
当然,有时这可能有用,特别是对于特殊教育或小学生而言。 有时候,我想打印出某人对文档的所有评论。
您可以打印带有注释的Google文档吗?
Google文档是否包含注释,都不会以默认设置打印。 但这是否意味着这根本不可能? 当然不是! 我们生活在一个充满可能性的世界中,打印带有注释的Google文档就是其中之一。 人们发现困难的原因是该方法不是很明显。
但是您可以轻松打印带有注释的Google文档。 这是一种快速的方法!
您如何在Google文档中打印评论
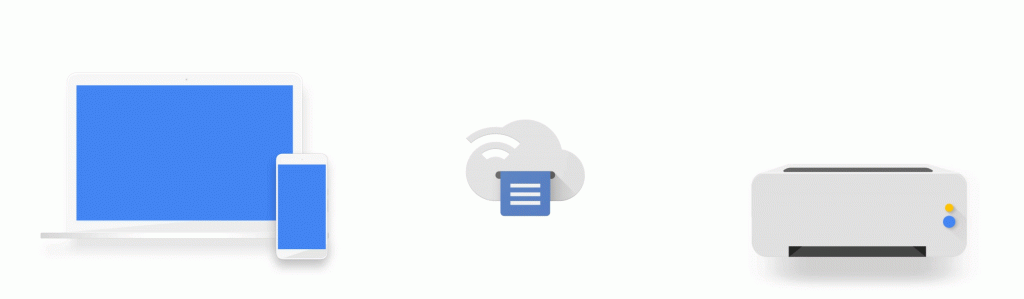
现在,让我们完成该过程,以便您最终可以揭示秘密! 请按照以下步骤操作:
- 准备打印的分步说明 打印Google文档,请转到左上角的“文件”部分。
- 选择上载作为选项,某些选项将在下拉框中打开。
- 选择网页选项。
- 这会将文档作为HTML文件保存到您的计算机。
- 现在打开保存的HTML文件。 它将在浏览器中打开。
- 您会发现所有评论都作为脚注。
- 现在选择打印选项以打印此网页。
将Google Doc导出到Microsoft Word
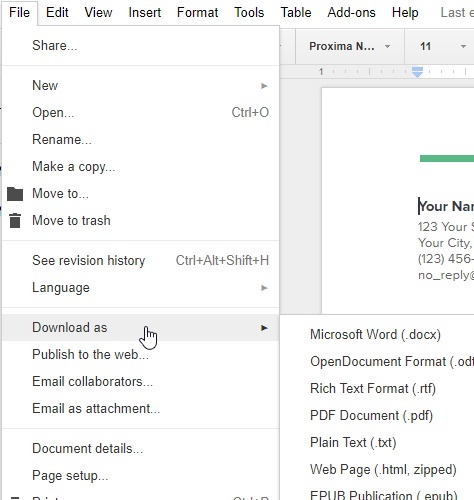
打印带有注释的Google Docu文档的最简单方法是首先将其导出到Word(.docx)文件。
- 为此,请打开Google文档文档,从菜单中选择文件,选择下载,然后选择Microsoft Word(.docx)。
- 将文档保存到您的计算机。 在Microsoft Word中打开文件时,您会看到其中包含注释。
- 如果看不到注释,请从Word菜单中选择“查看”,在功能区中选择“注释”,然后选择“显示注释”。
- 现在可以打印了。 只需从菜单中选择文件,然后选择打印。 您应该在右侧的预览中看到注释。 按“打印”按钮将文档发送到打印机。
- 如果在打印预览中看不到任何注释,请选择“设置”下的“打印所有页面”,并确保选择了“打印标记”。
- 将显示有关打印输出的注释。
- 如果您的计算机上装有Microsoft Word,这是打印带有注释的Google文档的最快,最简单的方法。
https://support.google.com/docs/thread/4378197?hl=en
专家提示: 如果这些方法都不起作用,此修复工具会扫描存储库并替换损坏或丢失的文件。 在问题是由于系统损坏引起的大多数情况下,它都能很好地工作。 该工具还将优化您的系统以最大限度地提高性能。 它可以通过以下方式下载 点击这里

CCNA,Web开发人员,PC疑难解答
我是计算机爱好者和实践IT专业人员。 我在计算机编程,硬件故障排除和维修方面拥有多年的经验。 我专注于Web开发和数据库设计。 我还拥有网络设计和故障排除的CCNA认证。
