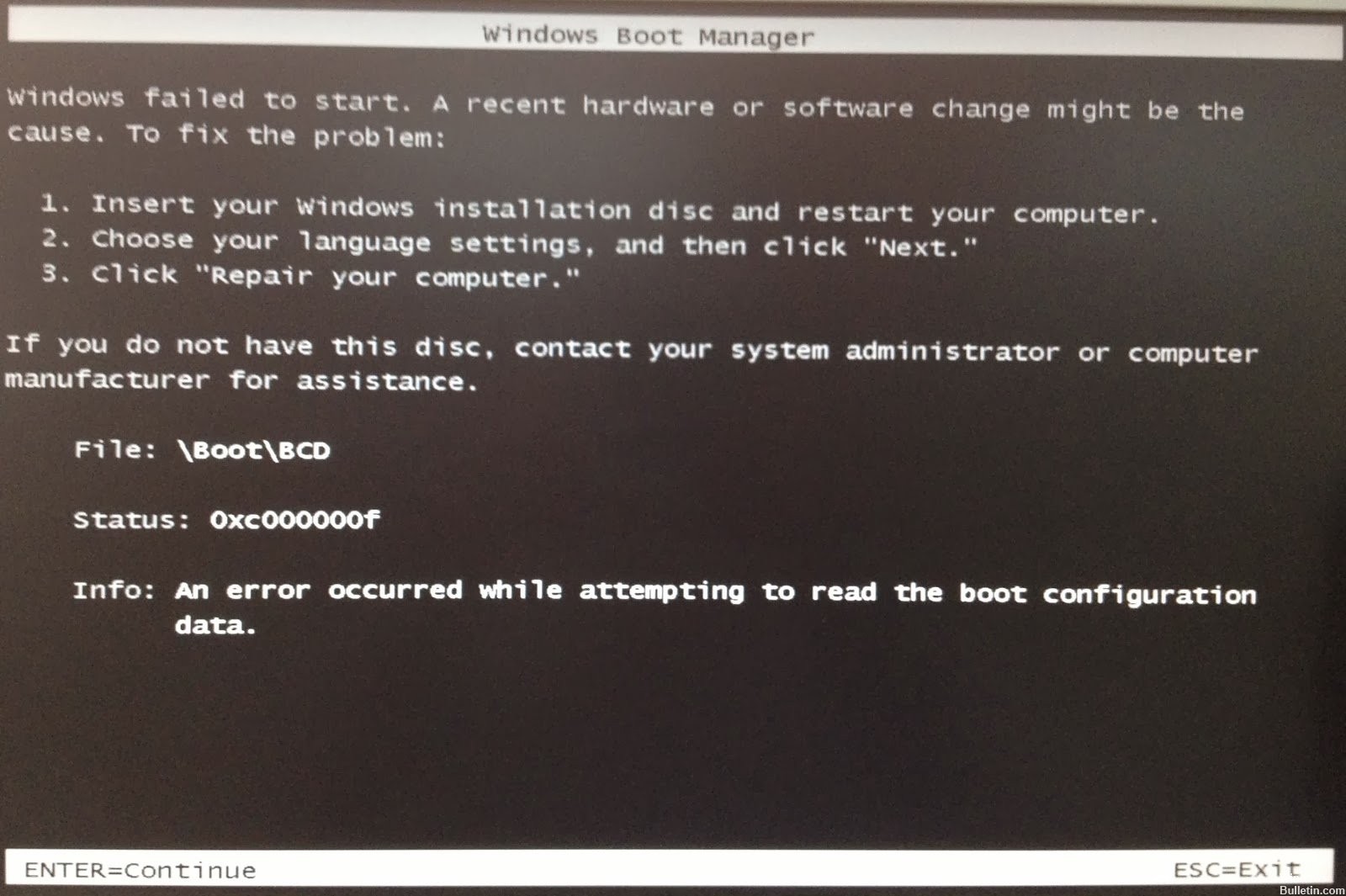4月2024更新:使用我们的优化工具停止收到错误消息并减慢您的系统速度。 立即获取 此链接
- 下载并安装 修复工具在这里。
- 让它扫描你的电脑。
- 然后该工具将 修理你的电脑.
您的计算机可能停止正常工作的原因有很多。 一些常见原因包括恶意软件感染、硬件问题、电涌、过热,甚至软件问题。 如果您在启动计算机时遇到问题,可能是由于这些问题之一。 但是,修复 Windows 启动错误 0xC000000F 通常非常简单。 这是您需要做的:
第 1 步 - 重新启动您的计算机
重新启动计算机时,请在启动时按住 shift 键。 这样做可以让您选择是要使用安全模式还是正常模式。 如果您看到中间有白色 Microsoft 徽标的黑屏,您将知道您已成功启动到安全模式。
第 2 步 – 检查硬件问题
如果您认为您的计算机可能存在硬件问题,请查看我们关于如何修复硬盘崩溃并保留所有数据的指南。 另外,请确保您的硬盘是干净的。 您可以通过打开磁盘清理并选择“清理系统文件”来执行此操作。
第 3 步 – 更新驱动程序
您可以手动更新驱动程序,但有时自动更新它们可以帮助解决一些问题。 为此,请打开设备管理器并查找未列出的任何设备。 右键单击每个设备并选择属性。 然后,转到驱动程序选项卡并找到驱动程序版本号。 单击驱动程序版本号旁边的下载按钮,然后按照说明进行操作。
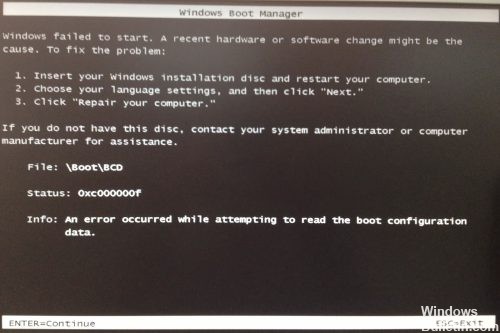
如何修复 Windows 启动错误 0xc000000f?
Windows 10 仍然是目前最流行的操作系统之一,但它确实存在一些问题。 其中一个问题是可怕的“0xC000000F”错误代码。 此错误通常是由于硬件故障而发生的,例如硬盘或 RAM 模块故障。 幸运的是,您无需支付数百美元来更换主板即可解决此问题。 您可以轻松地自行维修,甚至无需购买更换零件。 以下是修复此问题所涉及的步骤。
1. 确保您已备份 PC 上的所有重要内容。 如果在此过程中出现任何问题,您将丢失数据。
2. 完全关闭您的系统。 然后拔掉所有外围设备,包括显示器、键盘、鼠标、打印机等。
3. 从您的设备上断开电源线。
4. 取下电脑外壳,断开电池。
5. 将电脑倒置,轻轻摇晃。 这有助于清除卡在风扇通风口内的灰尘颗粒。
6. 现在取出将主板固定在机箱上的螺丝。 小心不要损坏电路板本身。
2. 使用可启动 USB 驱动器修复 BOOTMGR
Bootmgr 是位于 Windows 目录中的文件,其中包含有关启动计算机所需的操作系统和驱动程序的信息。 如果您无法访问您的桌面,可能是因为缺少 Bootmgr。 要解决此问题,请执行以下步骤:
1. 将可启动的 USB 闪存驱动器插入计算机。
2. 打开磁盘管理。 您可以通过同时按 Win+R 键并键入 diskmgmt.msc 来执行此操作。
3.找到安装Windows的分区。 右键单击分区并选择“修复”。 这将打开系统配置实用程序。 单击“启动修复”,然后按下一步。
4. 按照屏幕上的说明继续修复启动文件。 完成后,重新启动计算机。
5. 重新启动后,登录到您的帐户。
3.检查你的数据线
在重新连接之前拔下所有 HDD 数据线(如果有)。 记下所有当前的 BIOS 设置。 要检查启动顺序,请在 PC 启动时按 F2 键。 您的计算机可能由于硬件问题而出现问题; 尝试更改一些设置以修复它。 这将帮助您更快地解决问题。
4. 恢复到以前的 BIOS 设置
如果您在进入 Windows 10 时遇到问题,您可以采取多种措施来修复它。 其中一件事是恢复到您的原始 BIOS 设置。 这篇文章解释了如何做到这一点。

除了使用“启动修复安装光盘上的“功能”以纠正错误,也可以手动重新创建BCD数据文件。
2024年XNUMX月更新:
您现在可以使用此工具来防止 PC 问题,例如保护您免受文件丢失和恶意软件的侵害。 此外,它是优化计算机以获得最大性能的好方法。 该程序可轻松修复 Windows 系统上可能发生的常见错误 - 当您拥有触手可及的完美解决方案时,无需进行数小时的故障排除:
- 步骤1: 下载PC修复和优化工具 (Windows 10,8,7,XP,Vista - Microsoft金牌认证)。
- 步骤2:点击“开始扫描“找到可能导致PC问题的Windows注册表问题。
- 步骤3:点击“全部修复“解决所有问题。
删除外围硬件设备
损坏的外围硬件可能导致Windows 0下的错误000000xc10f。 您可以删除设备以更正错误。 采取以下步骤:
步骤1删除连接到计算机的所有设备(键盘和鼠标除外)。
步骤2从各自的端口删除所有CD,USB和DVD。
步骤3重新启动计算机以查看计算机是否正常启动。
使用启动修复来修复BOOTMGR。

5. 尝试手动重建 BCD 数据文件
如果您在重新启动到 Windows 10 时遇到问题,请尝试手动重建启动配置数据(又名 BCD)文件。 您将在此处找到有关如何执行此操作的说明。
以下视频解释了您需要了解的有关手动修复 BCD 文件的知识。
常见问题解答
BCD 文件是 Windows 计算机的重要组成部分。 这篇文章解释了如何恢复一个损坏的。
旧数据线可能导致启动问题
如果您使用旧版本的 Windows,您的机器内部可能有旧数据线。 这些电缆将 USB 设备(如键盘、鼠标、打印机和外部硬盘驱动器)连接到主板。 如果这些电缆没有正确断开,它们可能会在启动过程中引起问题。 例如,如果您在加载 Windows 时插入鼠标,它将无法工作,因为操作系统需要读取有关设备的信息。
有两种方法可以修复损坏的 BCD 文件
修复损坏的 BCD 文件的最简单方法是从备份中恢复它。 您可以在此处找到执行此操作的说明。 但是,如果您没有最近的备份,您可以尝试替换该文件。 以下是如何做到这一点:
1. 关闭计算机。
2. 从机箱背面取下电源线。
专家提示: 如果这些方法都不起作用,此修复工具会扫描存储库并替换损坏或丢失的文件。 在问题是由于系统损坏引起的大多数情况下,它都能很好地工作。 该工具还将优化您的系统以最大限度地提高性能。 它可以通过以下方式下载 点击这里

CCNA,Web开发人员,PC疑难解答
我是计算机爱好者和实践IT专业人员。 我在计算机编程,硬件故障排除和维修方面拥有多年的经验。 我专注于Web开发和数据库设计。 我还拥有网络设计和故障排除的CCNA认证。