4月2024更新:使用我们的优化工具停止收到错误消息并减慢您的系统速度。 立即获取 此链接
- 下载并安装 修复工具在这里。
- 让它扫描你的电脑。
- 然后该工具将 修理你的电脑.
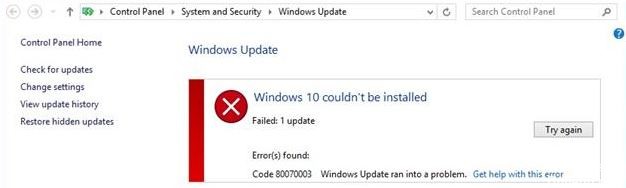
虽然许多用户正在将他们的计算机升级到 Windows 10。由于错误 10,他们中的一些人无法将他们的计算机升级到 Windows 80070003。因此,Windows 10 无法启动并且每次都会失败。
Windows 更新中心中似乎存在一个需要修复的错误,然后您才能执行更新。 有时还需要发送更新以便下载和安装。 按照这些说明修复错误 80070003。
是什么导致错误 80070003“Windows 10 安装失败”?

- 当您尝试从任何来源(例如 Windows 更新网站、更新网站和 Windows Server 更新服务服务器)进行安装时,会出现此错误代码。
- 如果更新失败,您将在其旁边看到一个红色的 X,并显示此错误代码。
- 当文件丢失或损坏时会发生这种情况.
如何解决错误 80070003 `Windows 10 安装失败`?
2024年XNUMX月更新:
您现在可以使用此工具来防止 PC 问题,例如保护您免受文件丢失和恶意软件的侵害。 此外,它是优化计算机以获得最大性能的好方法。 该程序可轻松修复 Windows 系统上可能发生的常见错误 - 当您拥有触手可及的完美解决方案时,无需进行数小时的故障排除:
- 步骤1: 下载PC修复和优化工具 (Windows 10,8,7,XP,Vista - Microsoft金牌认证)。
- 步骤2:点击“开始扫描“找到可能导致PC问题的Windows注册表问题。
- 步骤3:点击“全部修复“解决所有问题。

执行DISM
- 按住 Windows 键和 X 键。
- 在出现的菜单中,再次单击左侧的命令提示符(管理员)图标。
- 在命令行中键入以下内容:
Dism /Online /Cleanup-Image /ScanHealth。 - 按键盘上的 Enter 键。
- 在提示窗口中,键入以下内容:
Dism / Online / Cleanup-Image / RestoreHealth。 - 按键盘上的 Enter 键。
- 该过程大约需要 10 分钟。
- 该过程完成后,重新启动操作系统 10。
- 重新启动机器后,再次检查Windows更新功能是否正常工作。
如果错误代码没有消失,请尝试禁用防病毒软件。 可能是您的防病毒软件将 Windows 更新错误分类为恶意软件,因此阻止了它们。
如果您在尝试安装较新版本的 Windows 0 时遇到错误 80070003x10,您还可以运行内置的 Windows 更新疑难解答。
启动 Windows 更新疑难解答
- 下载 Windows 更新疑难解答
- 左键单击或点击“保存文件”选项。
- 然后左键单击或单击“确定”按钮。
- 允许下载完成。
- 导航到您下载疑难解答程序的目录,然后右键单击或点击它。
- 在出现的菜单中,左键单击或点击以管理员身份运行。
- 出现用户帐户控制消息时,左键单击或点击是。
- 按照屏幕上的说明完成 Windows 更新疑难解答的安装。
- 故障排除完成后重新启动操作系统。
- 再次检查是否可以从 Windows 10 更新而不会出现错误代码 0x80070003。
重新启动或关闭 Windows 更新服务
- 将鼠标指针移动到屏幕的右上方。
- 单击或左键单击此处显示的搜索功能。
- 在搜索对话框中,键入:控制面板。
- 搜索完成后,左键单击或点击控制面板图标。
- 在控制面板搜索框中单击或左键单击。
- 在搜索字段中输入以下内容:管理(不带引号)。
- 单击或左键单击“管理程序”功能。
- 现在双击服务功能。
- 在出现的列表中,查找 Windows 更新。
- 现在右键单击或按住 Windows 更新。
- 在出现的菜单中,单击或左键单击停止按钮。 您也可以选择重新启动选项。
- 重新启动 Windows 10 操作系统。
- 返回到 Windows 更新服务,左键单击它并选择开始。
在命令提示符下重新启动 Windows 更新
- 左键单击或单击 Windows 10 操作系统上的命令行 (Admin)。
- 如果系统提示您输入管理员帐户和密码,请输入它们。
- 在提示窗口中,键入以下内容:
净停止wuauserv。 - 按键盘上的 Enter 键。
- 然后在命令提示符下键入以下内容:
净停止位。 - 按键盘上的 Enter 键。
- 10. 重启操作系统。
- 机器重新启动后,再次打开命令行窗口。
- 在命令行窗口中,键入以下内容:
净启动wuauserv。 - 按键盘上的 Enter 键。
- 在命令行窗口中键入以下内容:net start bits。
- 按键盘上的 Enter 键。
- 现在尝试再次运行 Windows 更新功能,看看这次是否有效。
专家提示: 如果这些方法都不起作用,此修复工具会扫描存储库并替换损坏或丢失的文件。 在问题是由于系统损坏引起的大多数情况下,它都能很好地工作。 该工具还将优化您的系统以最大限度地提高性能。 它可以通过以下方式下载 点击这里
常见问题解答
如何解决无法安装 Windows 10 的问题?
- 确保设备上有足够的内存。
- 多次运行 Windows 更新。
- 检查第三方驱动程序并下载所有更新。
- 禁用任何其他硬件。
- 检查设备管理器是否有错误。
- 卸载第三方安全程序。
- 修复硬盘驱动器错误。
- 执行干净的 Windows 重新启动。
如何诊断 Windows 10 问题?
- 选择开始 -> 设置 -> 更新和安全 -> 故障排除或选择本主题末尾的故障排除快捷方式。
- 选择要执行的故障排除类型,然后选择运行故障排除程序。
- 运行疑难解答,然后回答出现在屏幕上的任何问题。
如何修复错误代码 80070003?
- 关闭/停止所有 MS Teams 实例。
- 删除位于以下路径中的所有文件:C: Users*AppDataRoamingMicrosoftTeams。
- 将 Microsoft 365 和 Teams 更新到版本分支中可用的最新版本。
为什么我无法安装 Windows 10?
该文件可能具有错误的扩展名,您应该尝试更改它以解决问题。 问题可能是由启动管理器的问题引起的,因此请尝试重置它。 服务或程序可能是导致问题的原因。 尝试重新启动并运行安装。


