4月2024更新:使用我们的优化工具停止收到错误消息并减慢您的系统速度。 立即获取 此链接
- 下载并安装 修复工具在这里。
- 让它扫描你的电脑。
- 然后该工具将 修理你的电脑.
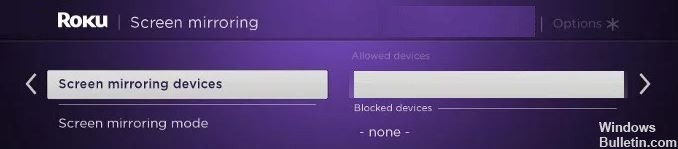
在大屏幕上观看内容要比从Android或iPhone设备甚至笔记本电脑方便得多。 但是,并非所有智能电视和流媒体都能从移动设备或计算机流式传输应用程序屏幕。 Roku智能电视和Roku流式机顶盒具有其屏幕镜像功能,是一个不错的解决方案。 它允许用户直接在Roku TV上播放其Android或Windows设备上的内容。
现在,您可以在智能电视上的移动设备上查看应用程序内容。 您还可以流式传输照片,音乐和网页。 您所要做的就是在设备上启用此功能并将其连接到Roku Smart TV。
但是,许多用户声称 Roku TV屏幕镜像不起作用 在Windows 10计算机上。 当他们尝试在设备之间进行连接时,最终会出现“无法连接”错误消息,或者屏幕卡在“连接”上。
为什么Roku屏幕镜像在Windows 10中不起作用
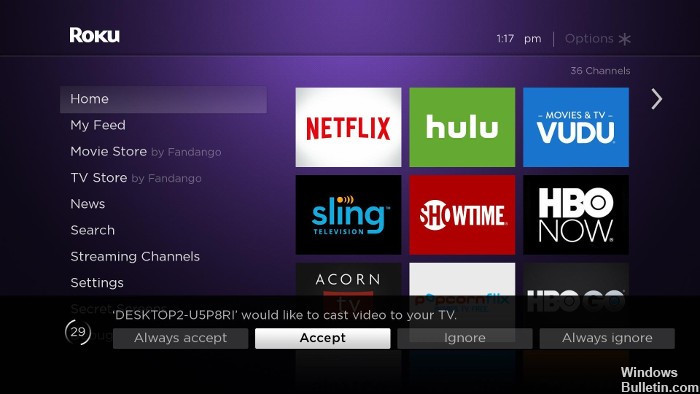
在各种论坛及其解决方案中都讨论了Roku屏幕镜像在Windows 10中不起作用的问题。 事实证明,许多可能的原因导致了屏幕镜像问题。 看一看:
过时的 Miracast 驱动程序: 在许多情况下,当您的计算机尝试使用与驱动程序版本不兼容的屏幕镜像技术时,会发生此错误。
Roku装置处于闲置状态: Windows 10中的Roku屏幕镜像不起作用的另一个可能原因是Roku设备陷入了一种不稳定状态,被认为在操作系统中处于浮动状态。
这是修复Roku屏幕镜像在Windows 10上不起作用的方法
2024年XNUMX月更新:
您现在可以使用此工具来防止 PC 问题,例如保护您免受文件丢失和恶意软件的侵害。 此外,它是优化计算机以获得最大性能的好方法。 该程序可轻松修复 Windows 系统上可能发生的常见错误 - 当您拥有触手可及的完美解决方案时,无需进行数小时的故障排除:
- 步骤1: 下载PC修复和优化工具 (Windows 10,8,7,XP,Vista - Microsoft金牌认证)。
- 步骤2:点击“开始扫描“找到可能导致PC问题的Windows注册表问题。
- 步骤3:点击“全部修复“解决所有问题。

将Windows更新到最新版本
将Windows更新到最新版本可以帮助您解决“ Roku屏幕镜像在Windows 10中不起作用”的问题。
请按照以下步骤更新Windows:
- 按Windows + R打开“运行”窗口。
- 输入`ms-settings:Windows update,然后单击确定。
- 这将启动“ Windows Update”选项,该选项可在“设置”中找到。
- 单击“ Windows更新”下的“检查更新”。
- 如果其中一项更新可用,将显示该更新。
- 按照屏幕上的说明操作
- 更新过程完成后,重新引导系统。
现在检查Roku屏幕镜像在Windows 10中不起作用的问题是否已解决。
更新无线网络驱动程序
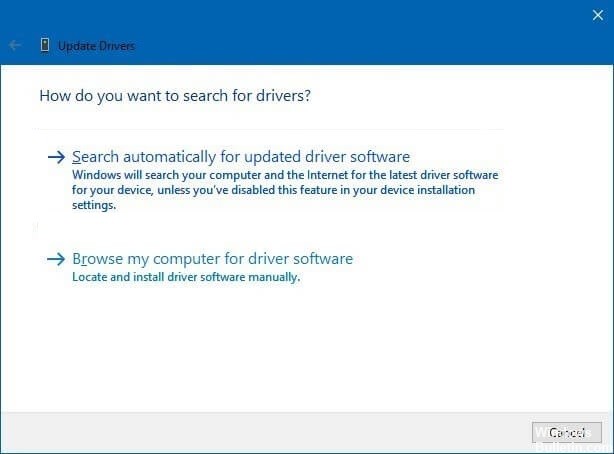
这是Roku屏幕镜像在Windows 10中不起作用的另一种解决方案:尝试更新无线驱动程序以解决屏幕镜像问题。
请按照说明更新无线驱动程序:
- 按Windows + R打开“运行”窗口。
- 键入devmgmt.MSC,然后按OK打开设备管理器。
- 出现用于管理用户帐户的菜单,单击“是”。
- 从设备管理器菜单中,选择并展开网络适配器。
- 右键单击“无线网络适配器”选项。
- 选择“属性”。
- 在属性菜单上,单击驱动程序。
- 单击更新驱动程序选项。
- 单击自动检查更新的驱动程序按钮。
- 等待分析完成。
- 现在,按照说明安装更新的驱动程序。
- 重新启动计算机,然后尝试再次连接Roku镜像设备。
这次,在Windows 10中镜像Roku屏幕时,您不会注意到任何错误。
如果无法手动更新驱动程序,则可以尝试使用第三方软件。 这样不仅可以自动更新驱动程序,而且可以解决任何驱动程序问题。
从已配对设备列表中删除Roku
尝试从已配对设备列表中删除Roku,然后将其重新添加。 这将有助于连接Roku以在Windows 10中进行镜像。
请按照以下步骤从已配对的设备列表中删除Roku:
- 按Windows + R打开“运行”窗口。
- 键入“ ms-settings:连接设备”,然后单击“确定”。
- 所有配对的设备都显示在桌面上。
- 转到“蓝牙和其他设备”选项,然后单击“其他设备”。
- 找到Roku设备,然后单击它。
- 选择“卸载设备”选项。
- 删除Roku设备后,将出现一个弹出菜单。
- 现在,在主屏幕上点击添加蓝牙或其他设备。
- 选择屏幕或无线扩展坞
- 等待Roku设备出现在屏幕上。
- 请按照屏幕上的说明进行操作,然后重新启动计算机。
完成上述步骤后,检查Roku屏幕镜像在Windows 10中不起作用的问题是否已解决。
专家提示: 如果这些方法都不起作用,此修复工具会扫描存储库并替换损坏或丢失的文件。 在问题是由于系统损坏引起的大多数情况下,它都能很好地工作。 该工具还将优化您的系统以最大限度地提高性能。 它可以通过以下方式下载 点击这里
常见问题解答
Roku屏幕镜像在Windows 10中可以工作吗?
单击项目按钮。 然后选择“连接到无线显示器”。 如果未列出“连接到无线显示”,则表明您的设备或视频卡不支持Miracast。 连接后,您的Windows 10设备应显示在您的无线显示屏上。
为什么我的Roku电视无法反映我的笔记本电脑?
根据大多数用户的看法,当网络类型设置为“公共”时,Windows Defender防火墙不允许RokuTV进行连接,因此它无法连接。 要解决此问题,可以将网络类型从“公共”更改为“私有”。
为什么Roku镜像不起作用?
确保您的Roku接收器配置了屏幕镜像设置。 转到Roku电视上的“设置”菜单。 选择系统选项,然后选择屏幕镜像。 确保在“屏幕镜像”选项卡上选择了“邀请”或“始终允许”。
如何将Roku连接到Windows 10?
- 在Windows设备的任务栏上,打开“操作中心”。
- 选择连接按钮。
- 从无线音频和显示设备列表中选择Roku设备以开始连接。
- 您可以通过指定Roku设备的名称和位置来更改其在列表中的显示方式。


