4月2024更新:使用我们的优化工具停止收到错误消息并减慢您的系统速度。 立即获取 此链接
- 下载并安装 修复工具在这里。
- 让它扫描你的电脑。
- 然后该工具将 修理你的电脑.
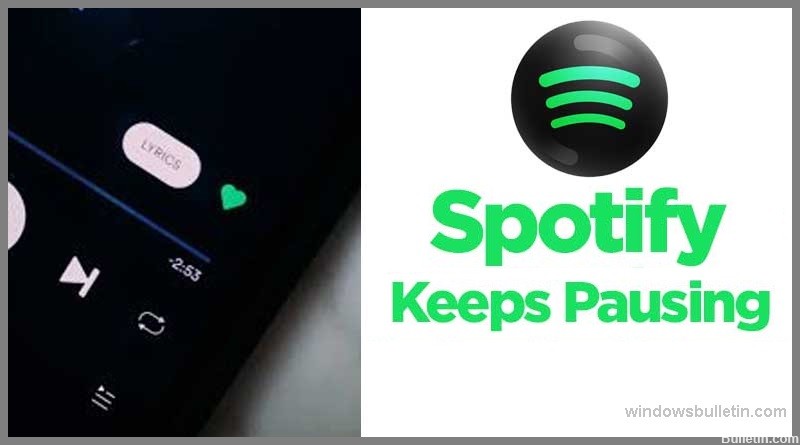
Spotify 是市场上最好的音乐流媒体服务之一,特别是如果您喜欢默默无闻的艺术家。 另一方面,没有什么比频繁的暂停和缓冲更快地破坏音乐了。 这是一个常见的 Spotify 问题,有很多原因,但好消息是它们都很容易修复。
如果 Spotify 不断暂停并打断您的收听,请按照以下步骤操作。
“Spotify 不断暂停”问题的原因是什么?
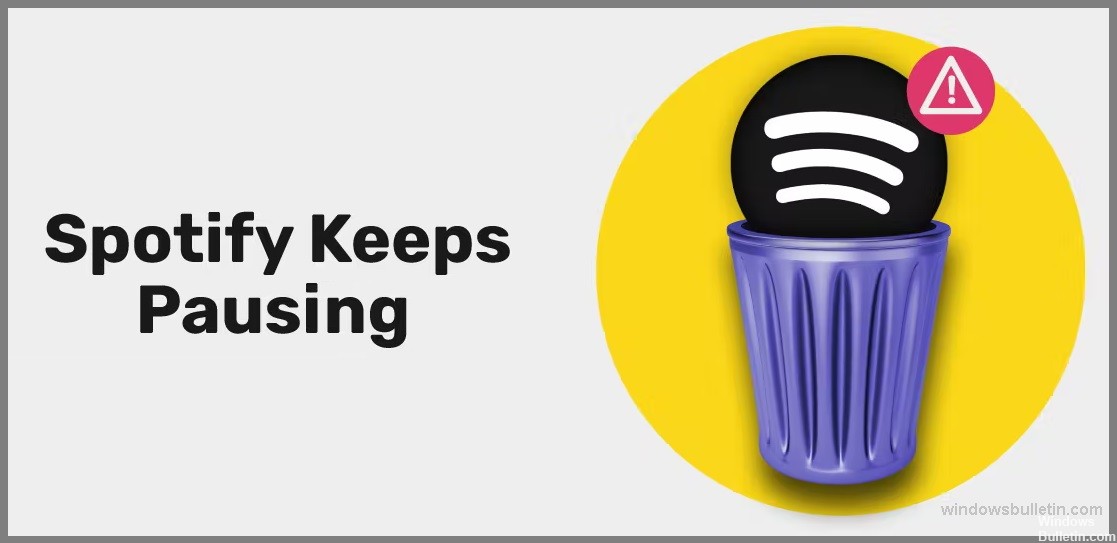
- 缓存数据问题。
- 连接问题。
- 您的蓝牙设备有问题。
- 省电模式。
- 您的 Spotify 帐户设置。
- 因广告暂停。
如何解决不断暂停的 Spotify?
2024年XNUMX月更新:
您现在可以使用此工具来防止 PC 问题,例如保护您免受文件丢失和恶意软件的侵害。 此外,它是优化计算机以获得最大性能的好方法。 该程序可轻松修复 Windows 系统上可能发生的常见错误 - 当您拥有触手可及的完美解决方案时,无需进行数小时的故障排除:
- 步骤1: 下载PC修复和优化工具 (Windows 10,8,7,XP,Vista - Microsoft金牌认证)。
- 步骤2:点击“开始扫描“找到可能导致PC问题的Windows注册表问题。
- 步骤3:点击“全部修复“解决所有问题。

重启您的 WiFi 路由器
- 通过在主屏幕上向上或向下滑动来打开设置菜单。
- 点击 Wi-Fi 或移动数据按钮(取决于您当前使用的是哪一个)。
- 等待几秒钟,然后以相同的方式再次打开它们。
重新启动您的设备
计算机:
- 单击左下角的开始按钮。
- 选择电源选项卡。
- 单击重启。
移动设备:
- 按住锁定按钮几秒钟。
- 关闭设备,然后重新打开。
- 如果您的设备有此选项,请按住锁定按钮选择该选项在可用时立即重新启动。
禁用数据保存模式
- 通过点击右上角的齿轮图标打开 Spotify 应用程序中的设置。
- 在列表顶部,您会找到“数据保护程序”选项,单击它。
- 激活数据保护模式。
断开与所有设备的连接
- 打开 Spotify 应用程序或网络播放器设置。
- 找到帐户概览。
- 在右下角,您会找到退出所有设备按钮。
- 单击此按钮。
重新安装Spotify应用
- 打开应用商店/Google Play。
- 找到 Spotify 应用程序。
- 点击卸载按钮。
- 等待它卸载,然后再次单击安装。
专家提示: 如果这些方法都不起作用,此修复工具会扫描存储库并替换损坏或丢失的文件。 在问题是由于系统损坏引起的大多数情况下,它都能很好地工作。 该工具还将优化您的系统以最大限度地提高性能。 它可以通过以下方式下载 点击这里
常见问题解答
Spotify 总是暂停是什么意思?
Spotify 暂停的问题可能有多种原因。 它还取决于您使用 Spotify 的设备。 最常见的原因是使用同一帐户的多个设备,这会阻止 Spotify 正常播放音乐。
是什么导致 Spotify 一直停顿?
- 省电模式。
- 缓存数据问题。
- 连接问题。
- 由于广告而暂停。
- 您的 Spotify 帐户设置。
- 您的蓝牙设备有问题。
如何解决 Spotify 不断暂停的问题?
- 重启 WiFi 路由器。
- 重新启动您的设备
- 关闭数据保存模式
- 断开与所有设备的连接
- 重新安装Spotify应用


