4月2024更新:使用我们的优化工具停止收到错误消息并减慢您的系统速度。 立即获取 此链接
- 下载并安装 修复工具在这里。
- 让它扫描你的电脑。
- 然后该工具将 修理你的电脑.
Photoshop早已转换为订阅格式。 您将不再需要购买终身许可证并永久使用该应用程序,这将成为一个问题。 当然,这对于某些人来说更便宜,而对其他人来说更实惠。 对于那些订阅Photoshop太昂贵的人来说,除了GIMP之外,没有太多选择。 GIMP几乎具有Photoshop的所有功能,但是该软件的工作方式有所不同,您必须学习旧的Photoshop习惯。 这是在GIMP中调整图像大小的方法,这是此应用程序与Photoshop之间的显着差异之一。
想知道如何在中调整图像大小 GIMP? 好消息–您来对地方了! 在本GIMP教程中,我将向您展示如何使用这个出色的免费图像编辑器轻松,正确地缩放或调整图像大小!
如何使用GIMP放大图像
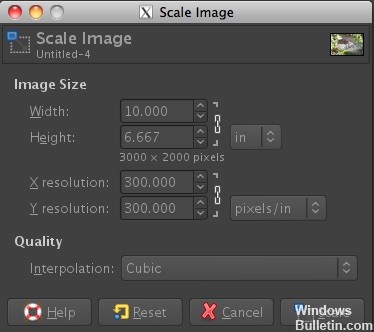
- 如果GIMP已打开,请转到“文件”>“打开”,然后选择一个图像
- 转到图像>缩放图像
- 出现“缩放图像”对话框。
- 要查看以英寸为单位的图像尺寸或像素以外的其他值,请使用
- 输入图像大小或分辨率的新值
原始图像为10英寸x 6,667英寸。 假设我们想将此图像放大到12“ x 8”的尺寸,以便于打印和取景。 我们希望将分辨率保持在300,因此只需输入图像尺寸的尺寸即可。 在此示例中,我们将文档的宽度从10英寸增加到12英寸,并将高度从6,667英寸增加到8英寸。
- 选择插值方法
- 点击缩放以应用更改
2024年XNUMX月更新:
您现在可以使用此工具来防止 PC 问题,例如保护您免受文件丢失和恶意软件的侵害。 此外,它是优化计算机以获得最大性能的好方法。 该程序可轻松修复 Windows 系统上可能发生的常见错误 - 当您拥有触手可及的完美解决方案时,无需进行数小时的故障排除:
- 步骤1: 下载PC修复和优化工具 (Windows 10,8,7,XP,Vista - Microsoft金牌认证)。
- 步骤2:点击“开始扫描“找到可能导致PC问题的Windows注册表问题。
- 步骤3:点击“全部修复“解决所有问题。
使用GIMP裁剪图像并调整其大小

- 打开GIMP,然后选择“文件”>“打开”以打开要剪切和调整大小的文件。
- 该文件将在新的编辑窗口中打开。 在GIMP窗口中选择矩形图标。
- 将鼠标移到图像窗口上,然后选择要修剪的区域。
- 现在选择“图像”>“裁剪图像”,图像将根据您所做的选择被裁剪。
- 要调整图像大小,请单击图像>调整图像大小。
- 输入新的宽度,然后单击“调整大小”。 图像被调整大小,高度自动调整为您选择的宽度。
- 现在,您可以使用文件>另存为来保存文件。
- 如果您需要其他帮助,请通过单击GIMP窗口中的“帮助”来使用内置帮助。
如何使用GIMP更改图像分辨率
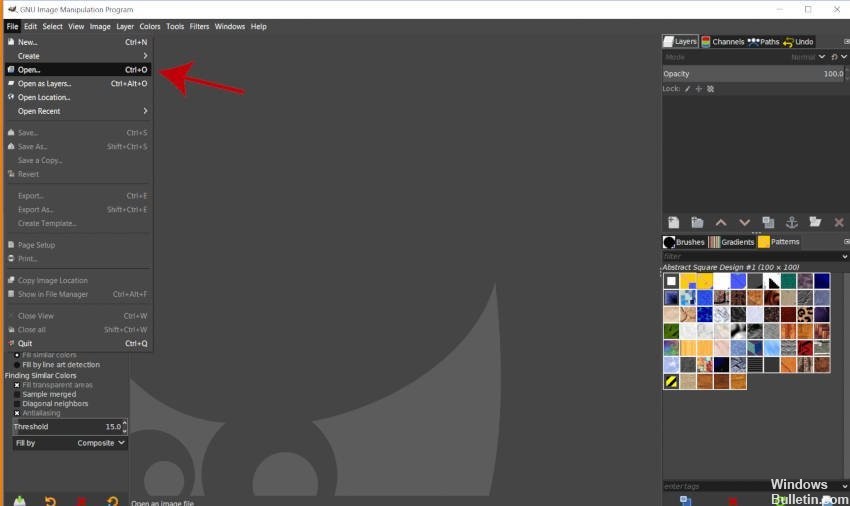
- 打开GIMP后,转到“文件”>“打开”,然后选择一个图像。
- 转到图像>打印尺寸
- 出现如下所示的用于设置打印分辨率的对话框。
- 在X和Y分辨率框中输入所需的分辨率。
- 单击确定以接受更改。
https://docs.gimp.org/2.6/en/gimp-tutorial-quickie-scale.html
专家提示: 如果这些方法都不起作用,此修复工具会扫描存储库并替换损坏或丢失的文件。 在问题是由于系统损坏引起的大多数情况下,它都能很好地工作。 该工具还将优化您的系统以最大限度地提高性能。 它可以通过以下方式下载 点击这里

CCNA,Web开发人员,PC疑难解答
我是计算机爱好者和实践IT专业人员。 我在计算机编程,硬件故障排除和维修方面拥有多年的经验。 我专注于Web开发和数据库设计。 我还拥有网络设计和故障排除的CCNA认证。

