4月2024更新:使用我们的优化工具停止收到错误消息并减慢您的系统速度。 立即获取 此链接
- 下载并安装 修复工具在这里。
- 让它扫描你的电脑。
- 然后该工具将 修理你的电脑.
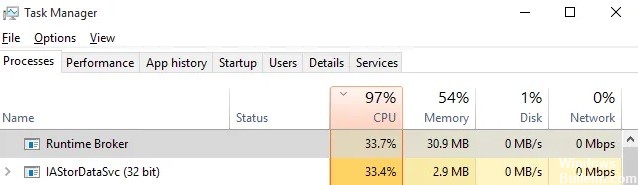
不知道的用户:IAStorDataSvc 是一个系统进程,代表 Intel Storage Data 服务。 它不是病毒、恶意软件或恶意应用程序。 此过程用于英特尔快速存储技术,有助于将所有常用文件和应用程序存储在 SSD(固态驱动器)上,使其可访问。
这将使您能够更快地访问所有喜欢的应用程序。 换句话说,它将有助于改善使用计算机时的整体用户体验。 此外,英特尔快速存储技术的动态存储加速器(DSA)特性用于调整系统的功耗策略,可将SSD性能提升15%。
是什么导致 IAStorDataSvc 的 CPU 使用率高?

如果您使用英特尔处理器,则可能在 Windows 10 版本 21H2 更新期间在您的计算机上安装了英特尔存储数据服务。 它用于提高文件访问速度,从而提高计算机的性能和可用性。 但是,如果您的 PC 上没有使用 SSD,则无需保留它。
现在的主要问题是为什么 IAStorDataSvc 进程使用大量 CPU 资源 还是系统资源? 这是因为该技术将常用程序存储在其缓存中。 当它的缓存文件溢出或损坏时,病毒或恶意软件感染的系统、损坏的系统文件等是 100% IAStorDataSvc CPU 使用率的主要原因。 通常重新安装或删除英特尔快速存储技术驱动程序可以解决此问题。
如何解决IAStorDataSvc CPU利用率高的问题?
2024年XNUMX月更新:
您现在可以使用此工具来防止 PC 问题,例如保护您免受文件丢失和恶意软件的侵害。 此外,它是优化计算机以获得最大性能的好方法。 该程序可轻松修复 Windows 系统上可能发生的常见错误 - 当您拥有触手可及的完美解决方案时,无需进行数小时的故障排除:
- 步骤1: 下载PC修复和优化工具 (Windows 10,8,7,XP,Vista - Microsoft金牌认证)。
- 步骤2:点击“开始扫描“找到可能导致PC问题的Windows注册表问题。
- 步骤3:点击“全部修复“解决所有问题。
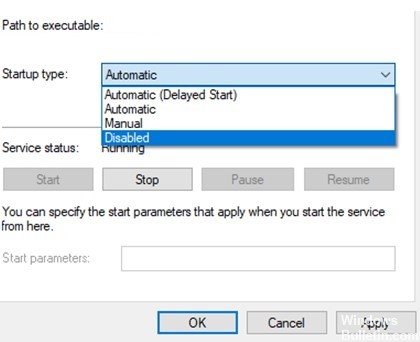
关闭英特尔快速存储技术服务
- 右键单击开始 -> 运行,键入 services.MSC,然后按 Enter。
- 在服务窗口中找到 Iastordatasvc 或 Intel Rapid Storage Technology(如果它们仍然存在),右键单击并选择停止。
- 然后再次右键单击英特尔快速存储技术并选择属性。
- 在新窗口中,转到“启动类型”并选择“禁用”->“确定”。
卸载快速存储技术
- 右键单击开始 -> 设置 -> 应用程序 -> 应用程序和功能。
- 向下滚动到英特尔快速存储技术并选择卸载。
- 按照卸载向导的提示进行操作,并在该过程完成后重新启动计算机。
使用任务管理器完成该过程
- 按 Ctrl + Shift + Escape。
- 当任务管理器打开时,单击进程选项卡。
- 找到英特尔快速存储技术进程。
- 点击进程,然后选择右下角的结束任务。
刷新窗口
- 按 Windows + X 键,然后单击设置。
- 向下滚动并单击更新和安全。
- 单击窗口左窗格中的 Windows 更新。
- 在右窗格中,单击“检查更新”。
专家提示: 如果这些方法都不起作用,此修复工具会扫描存储库并替换损坏或丢失的文件。 在问题是由于系统损坏引起的大多数情况下,它都能很好地工作。 该工具还将优化您的系统以最大限度地提高性能。 它可以通过以下方式下载 点击这里
常见问题解答
IAStorDataSvc CPU 使用率高的原因是什么?
它与 Intel Rapid Storage Technology 驱动程序有关,该驱动程序可能有问题或可能已过时。
可以禁用 IAStorDataSvc 吗?
在“服务管理”窗口中,右键单击已安装服务列表中的“IAStorDataSvc”或“Intel Rapid Storage Service”,然后选择“属性”选项。 在服务属性中,单击“启动类型”下拉菜单并从列表中选择“已禁用”。 将启动类型更改为“已禁用”。
为什么我的CPU使用率突然这么高?
如果该进程仍然消耗过多 CPU,请尝试更新您的驱动程序。 驱动程序是控制连接到主板的某些外围设备的程序。 更新驱动程序可以修复导致 CPU 使用率增加的兼容性问题或错误。 一些罕见的错误也可以通过更新 BIOS 版本来修复。


